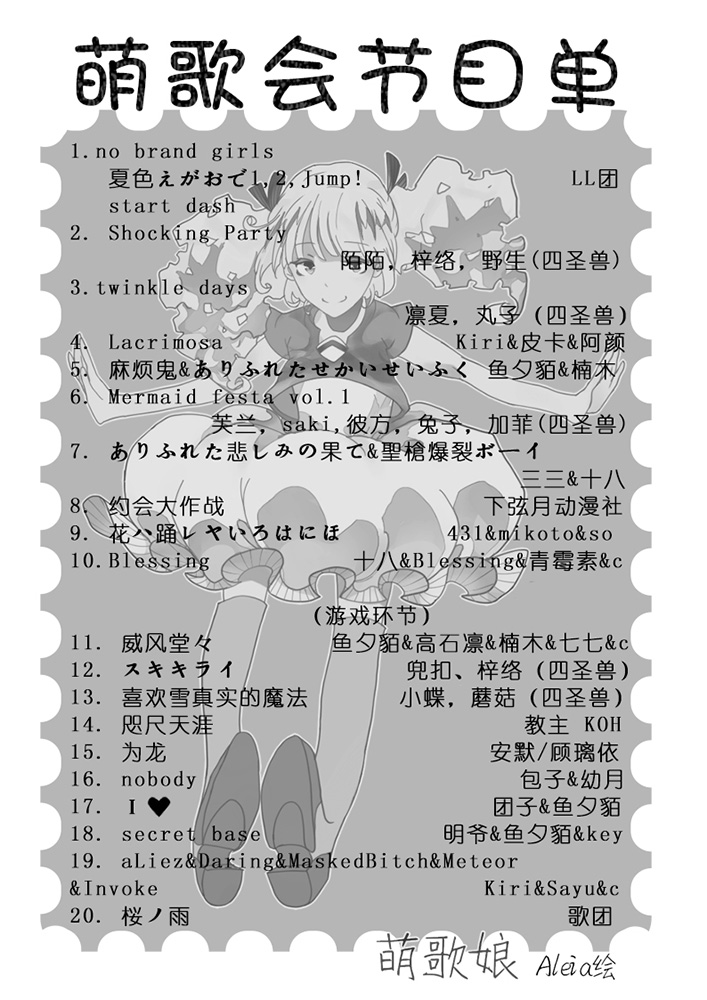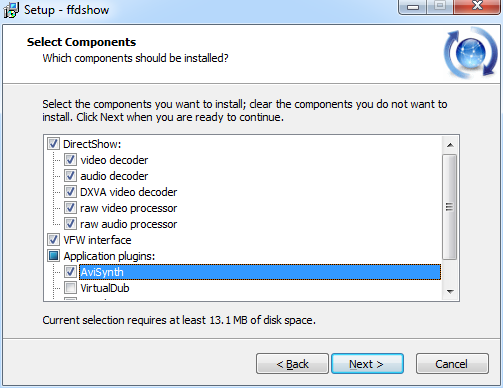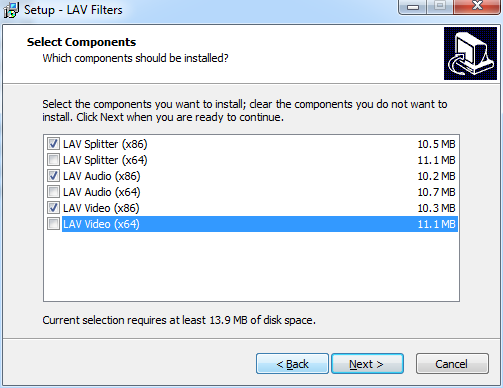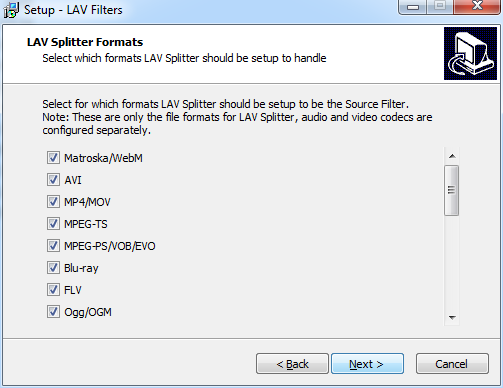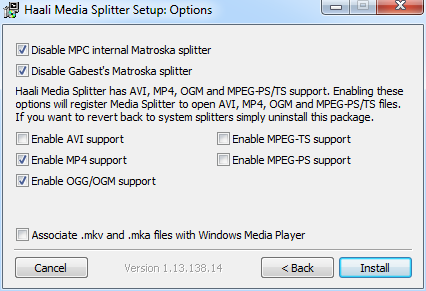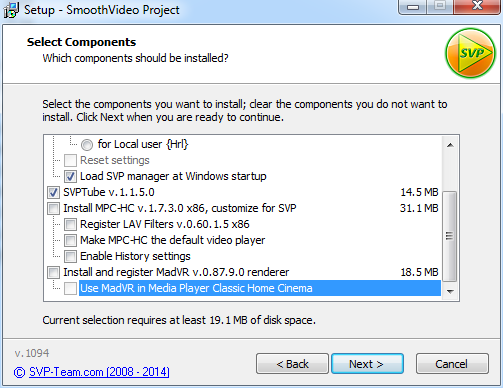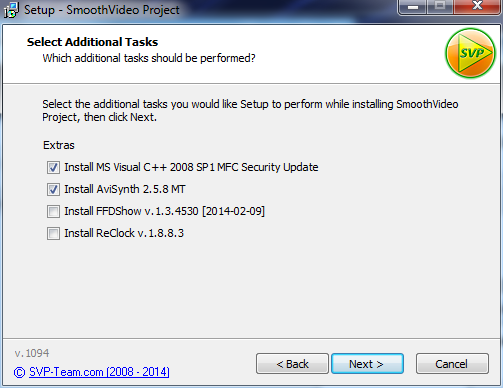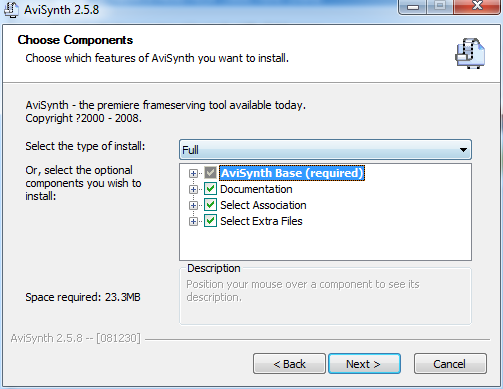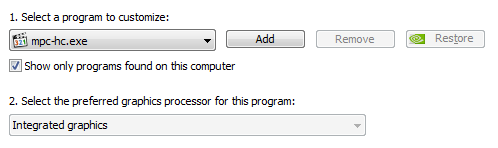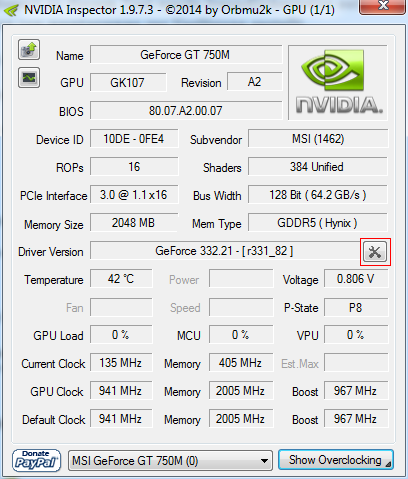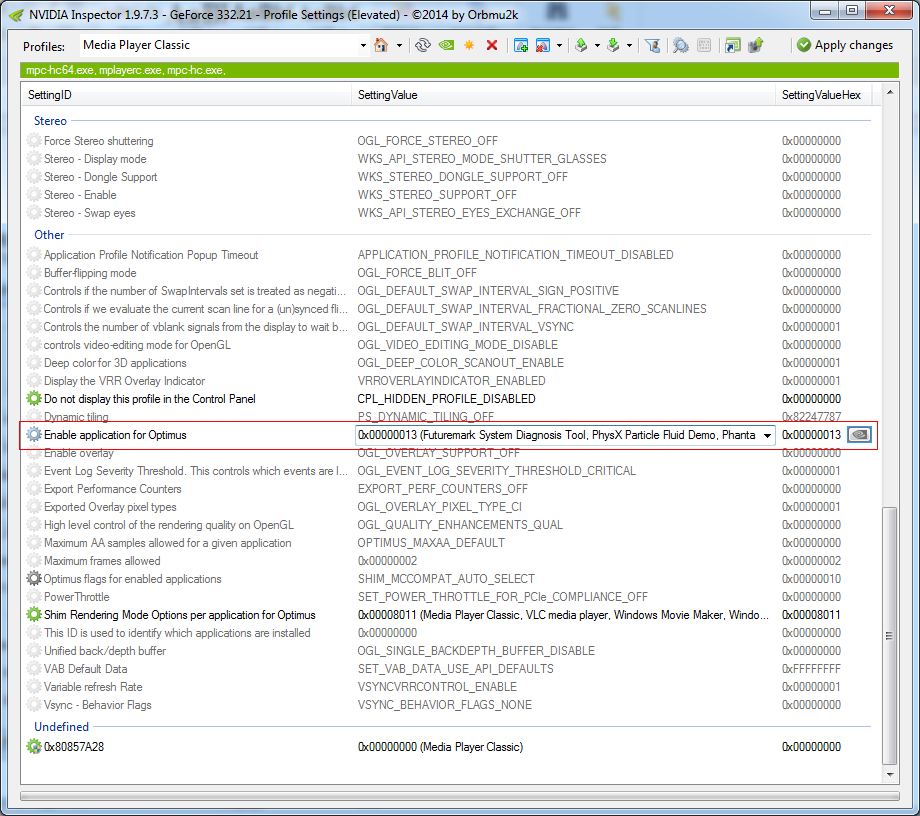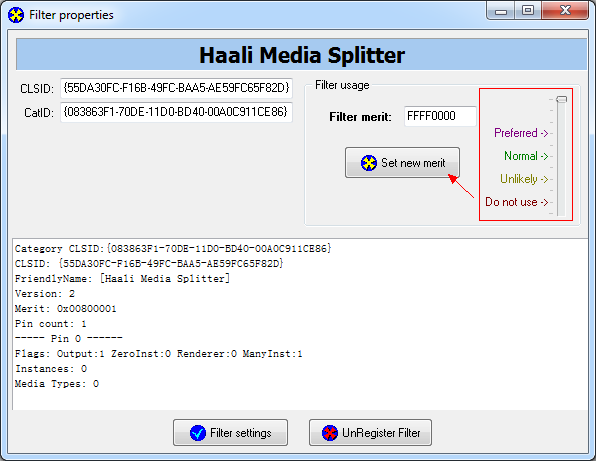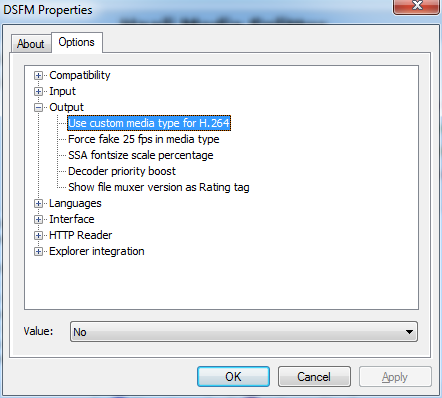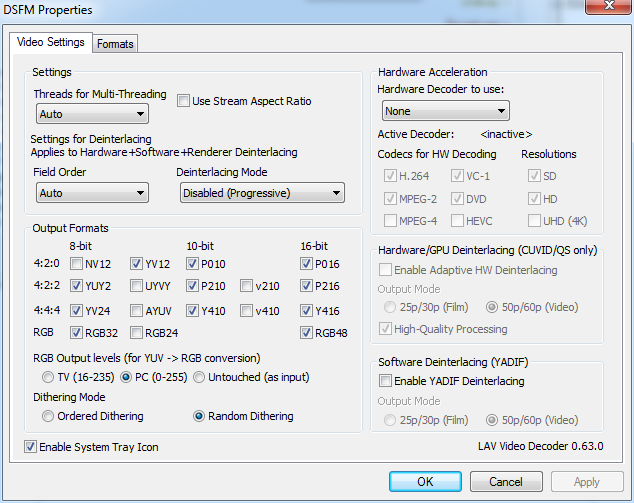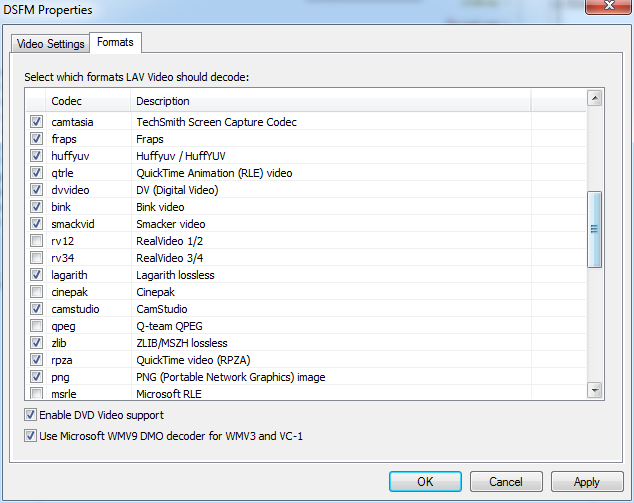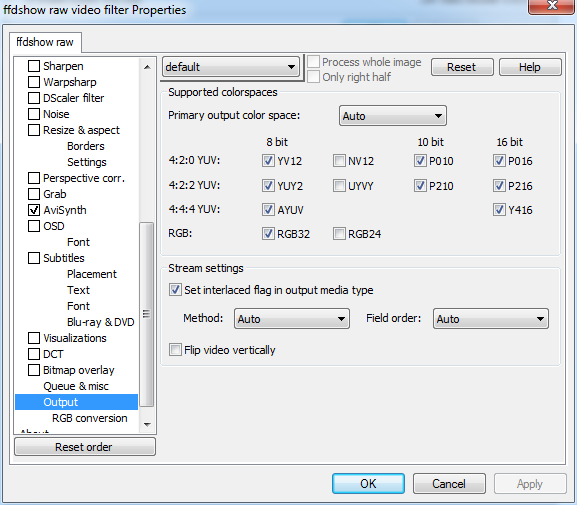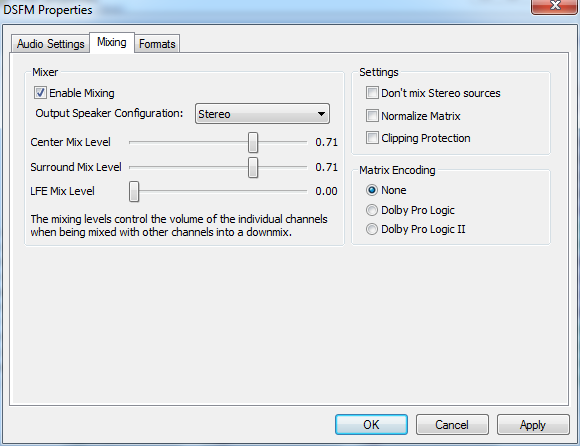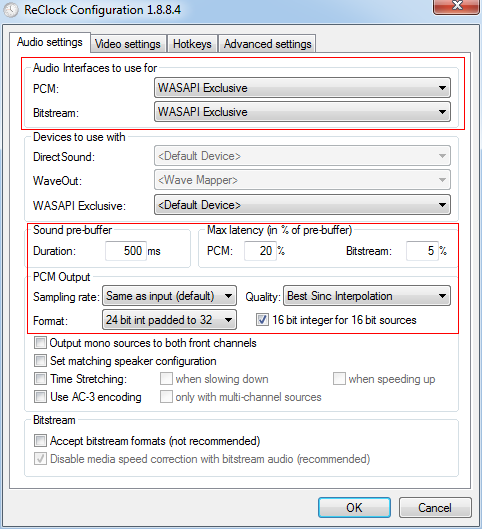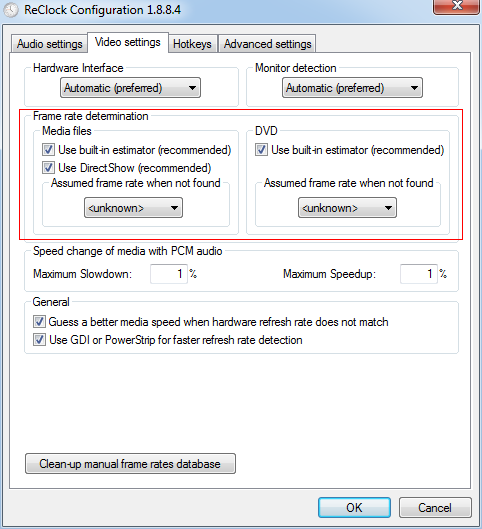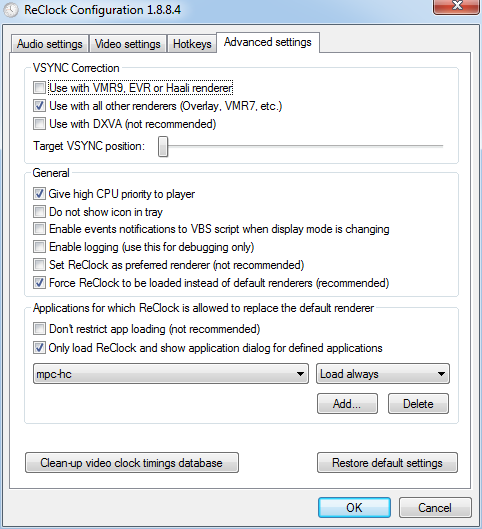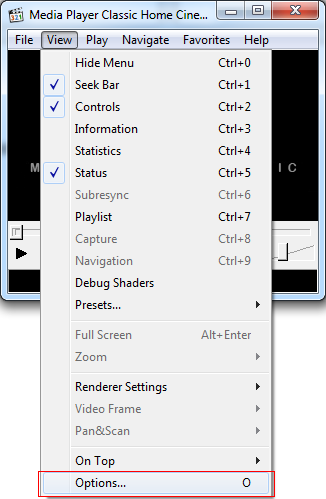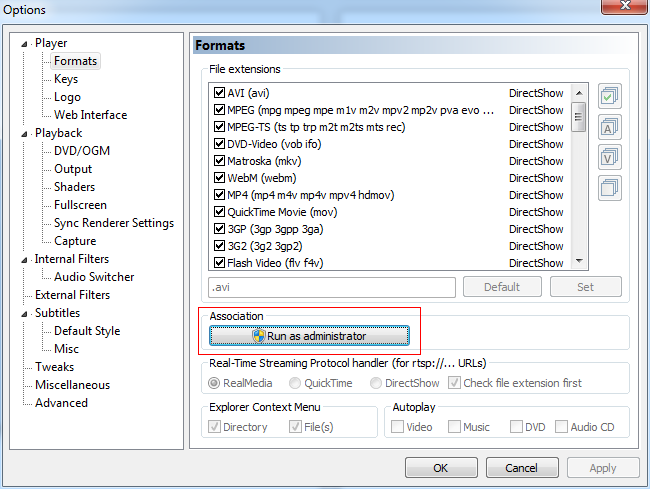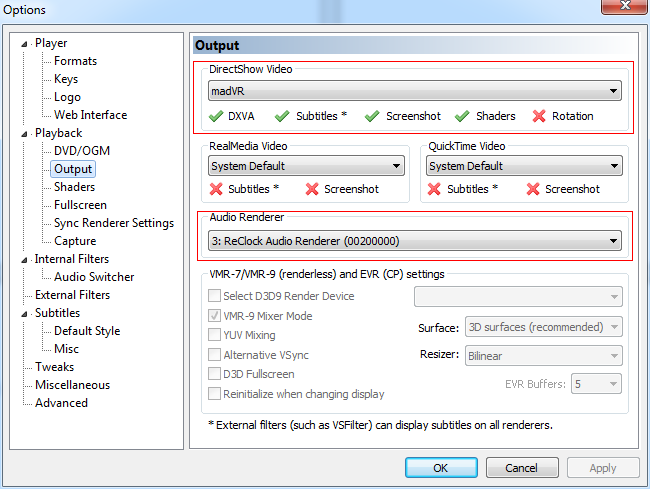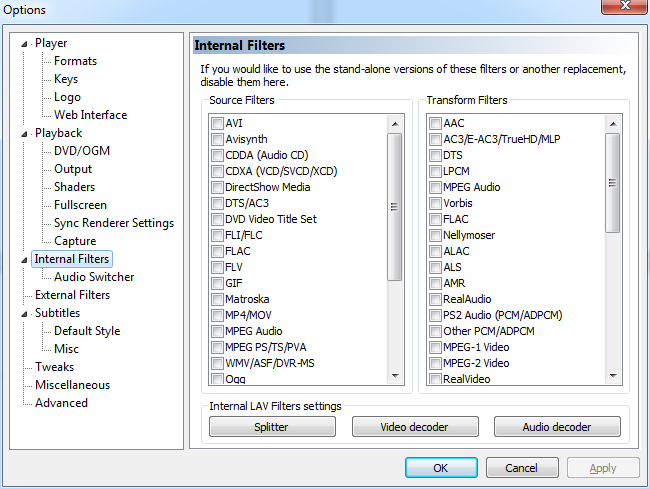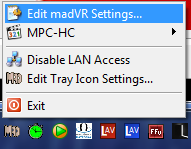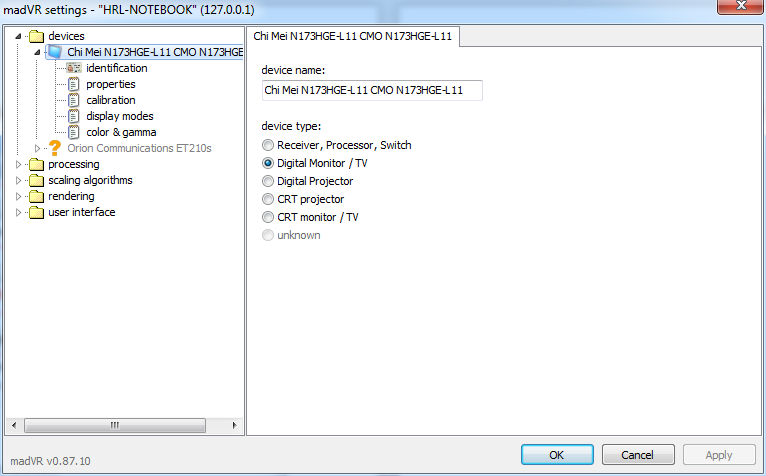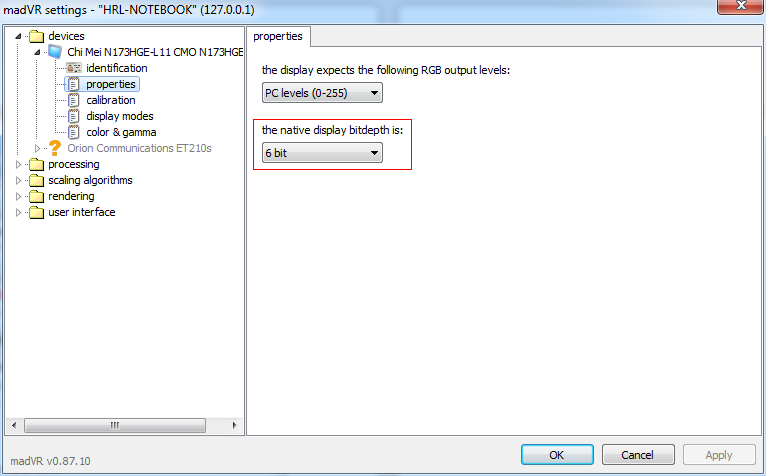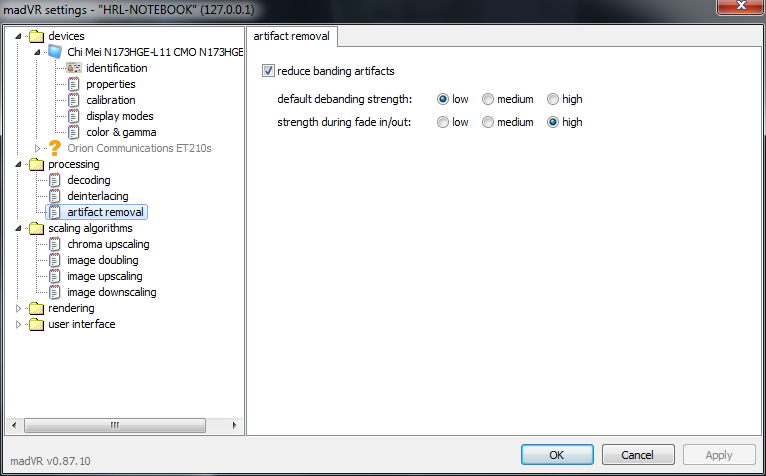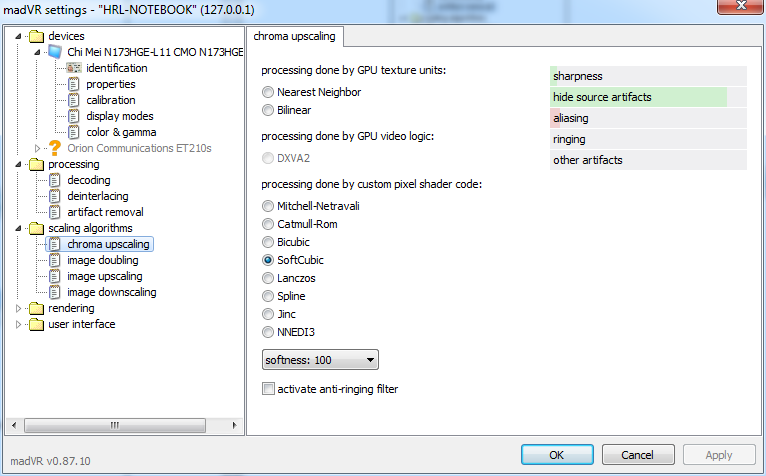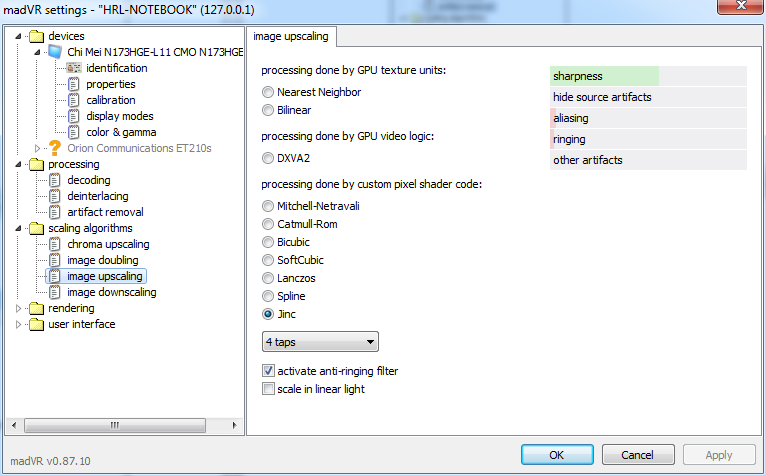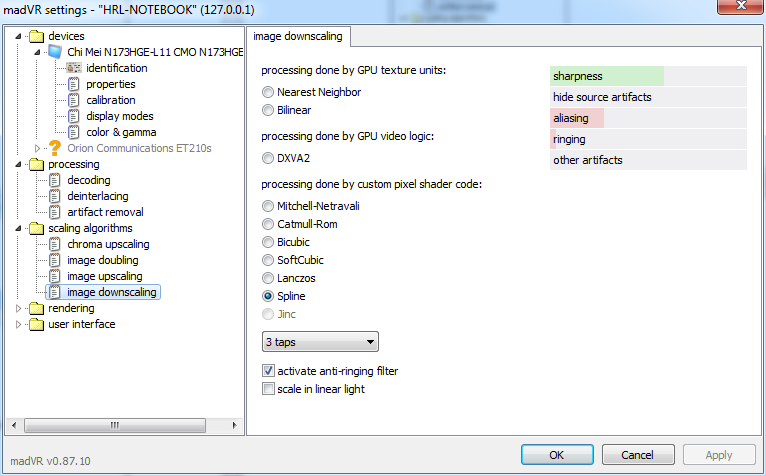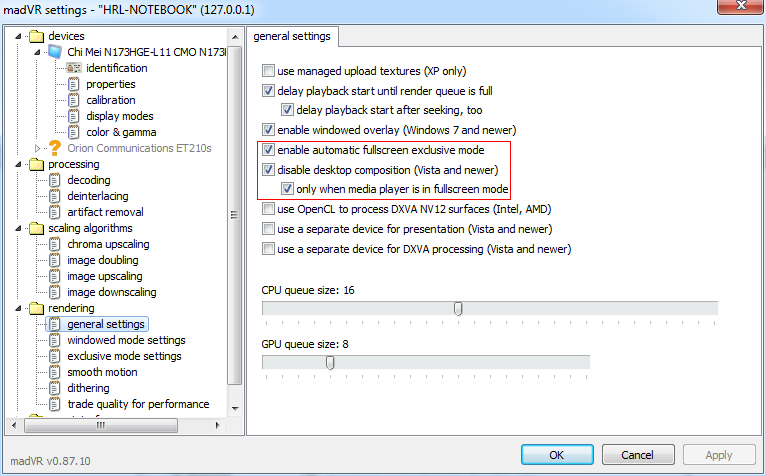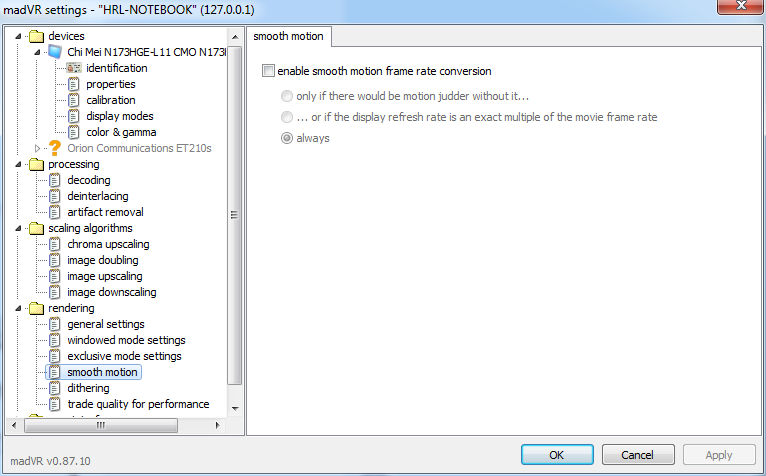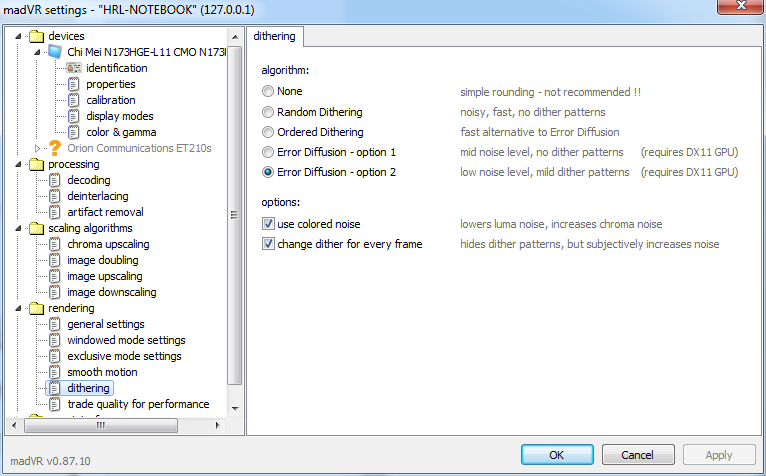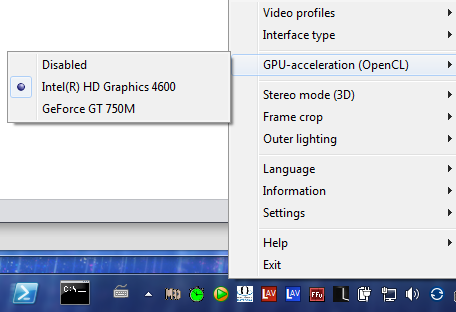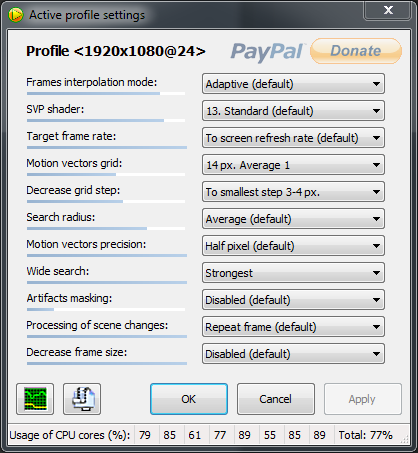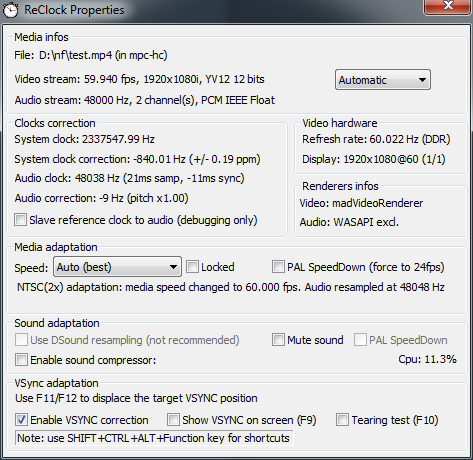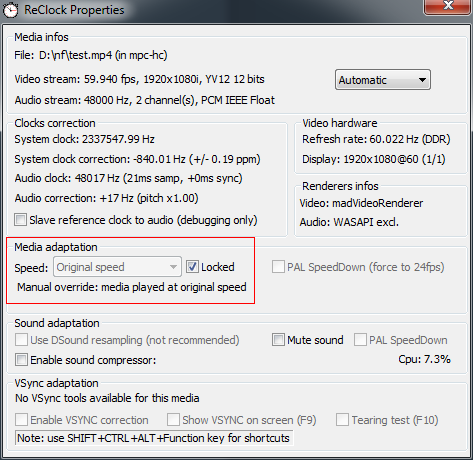有时候,你可能会需要下载一首歌到电脑上(比如做视频加BGM),但这首歌在网易云里是会员专享,你无法下载。你去冲了一个会员,点开下载,然后你会发现下载来的文件是.ncm格式。此格式是仅限网易云会员用网易云音乐app播放的一种加密格式,照样无法使用。本文会教你两种方法从网易云搞到mp3格式的会员音乐。两种方法共同的缺点是音质可能较低(然而大部分人是听不出有什么区别的)
第一种
如果你想使用的歌曲有mv,则,可先下载mv(.mp4)
然后将其转换为.mp3。本文以格式工厂为例进行转换。
首先,打开格式工厂,选定音频—>MP3格式
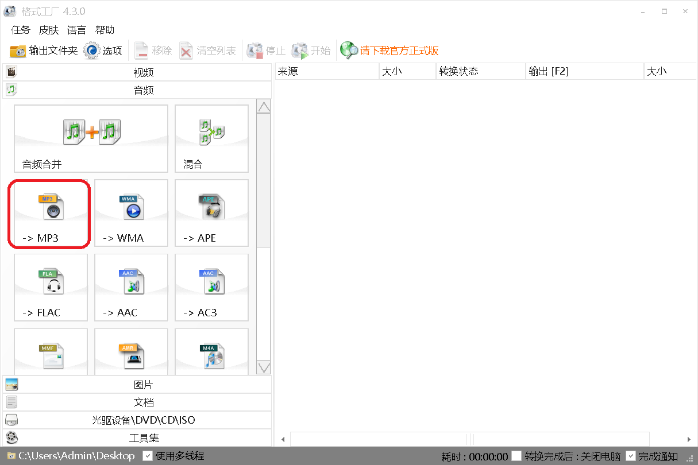
不需要改设置,直接拖入mv
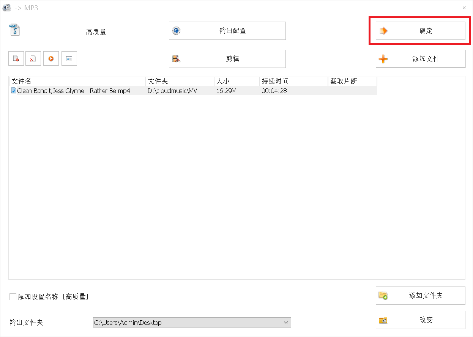
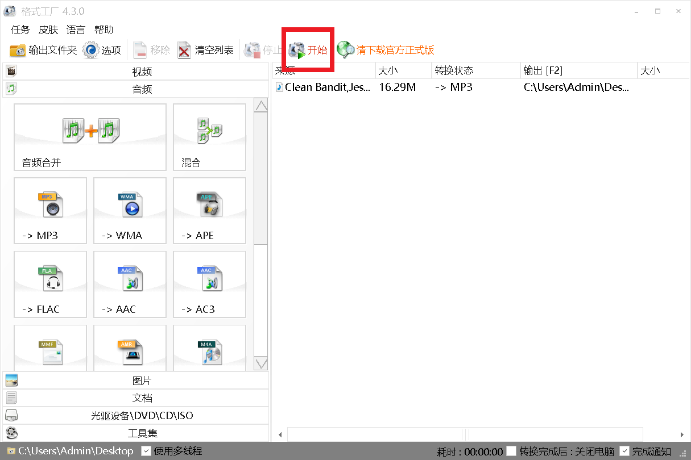
点击确定,开始。然后就可以在你的输出文件夹找到.mp3格式的文件了。
需要注意的是,此方法存在一些缺陷。歌曲的mv和歌曲的原曲可能会有出入。比如开头多出一段音频,mv相较于原曲加了种种音效之类的。
第二种
第二种方法需要用到一个叫做Beslyric的一款软件。BesLyric是一款专门制作网易云音乐歌词的开源软件,为了能够方便用户制作歌词,Beslyric 已会将每一首播放过的ncm 文件对应的 mp3 存放在运行目录下。
需要注意的是,这些mp3是从网易云音乐下载的,音质较低。
首先,打开Beslyric,点击选择(如图所示),然后选择下载好的.ncm文件
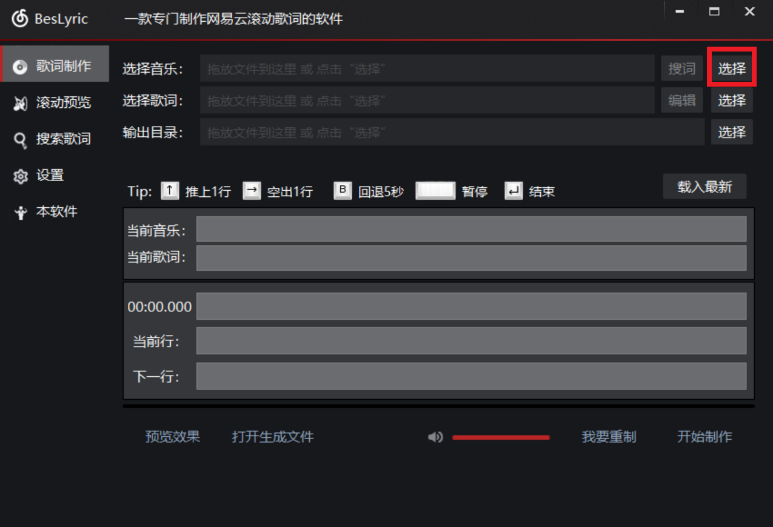
播放ncm文件前,需要先匹配该文件对应ID。因为ncm文件是网易云独家加密的,所以这里需要间接的获得可以播放的文件(mp3)。
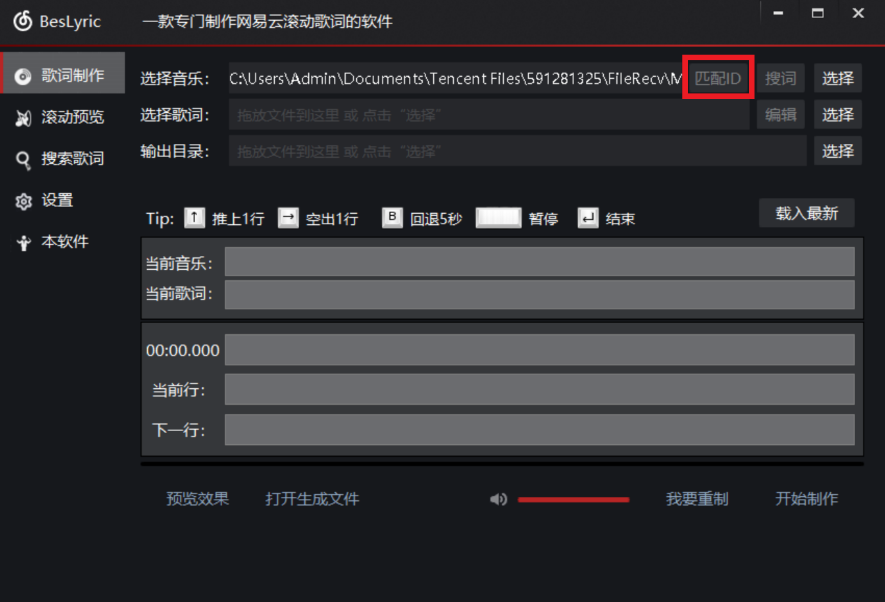
这里匹配ID有2种可用的选择,一种是使用软件的“ID搜索”功能,另一种是自己“自己动手”去网易云复制歌曲分享链接,得到ID。本文只讲述前一种方法。
搜索后“选用”一个ID,然后点击“确定匹配” 即可完成匹配。但有多个搜索结果时,可以点击“查看”、“试听”,根据此进一步确认ID。
值得注意的是,如果无法“试听”,意味着网易云音乐可能已经没有该歌曲的版权,将无法匹配该ID。
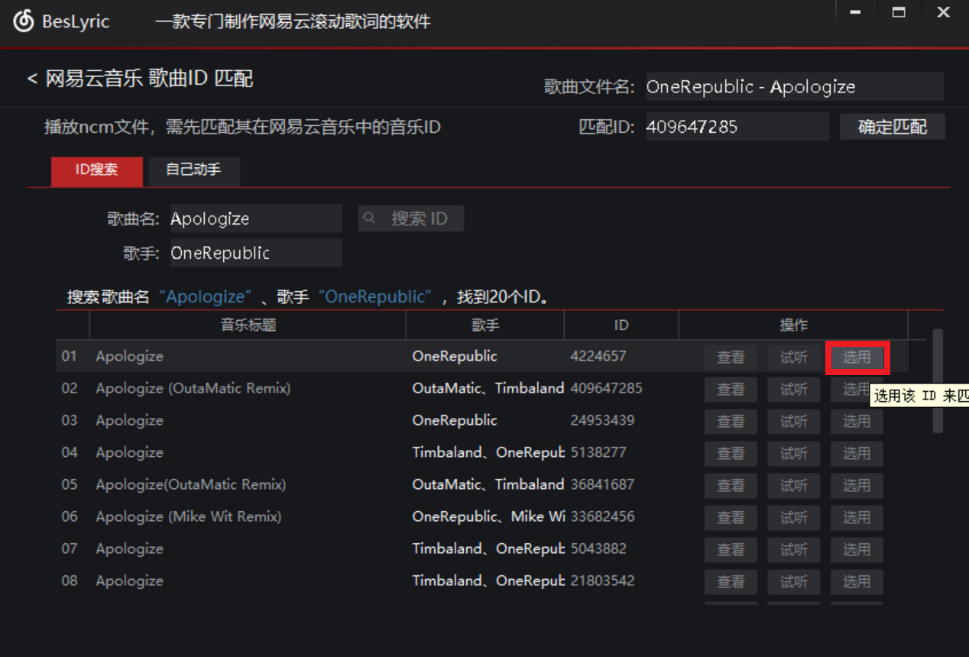
“选择” 歌词,(在这之前可以尝试使用音乐文件后面的“搜词”功能先下载歌词),然后点击“载入最新”。
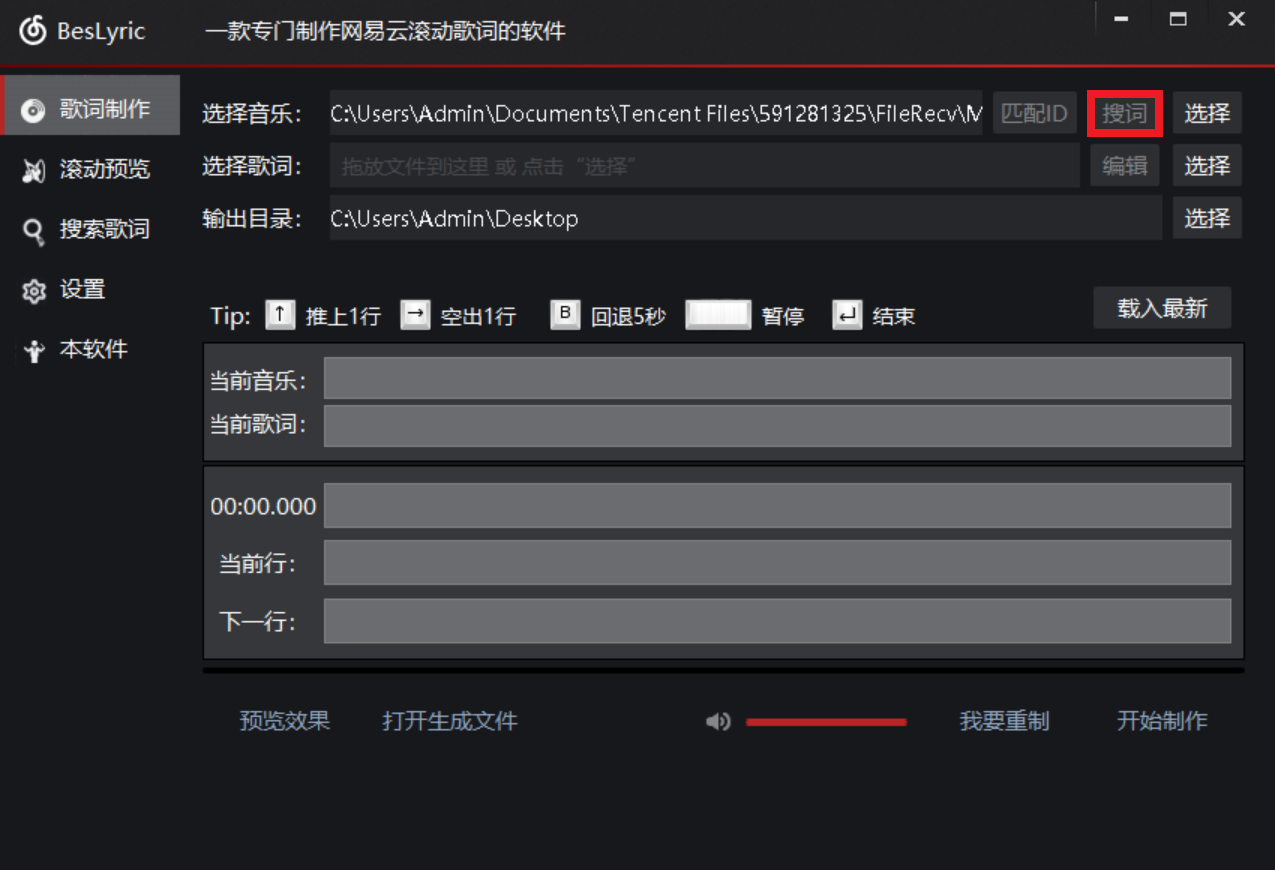
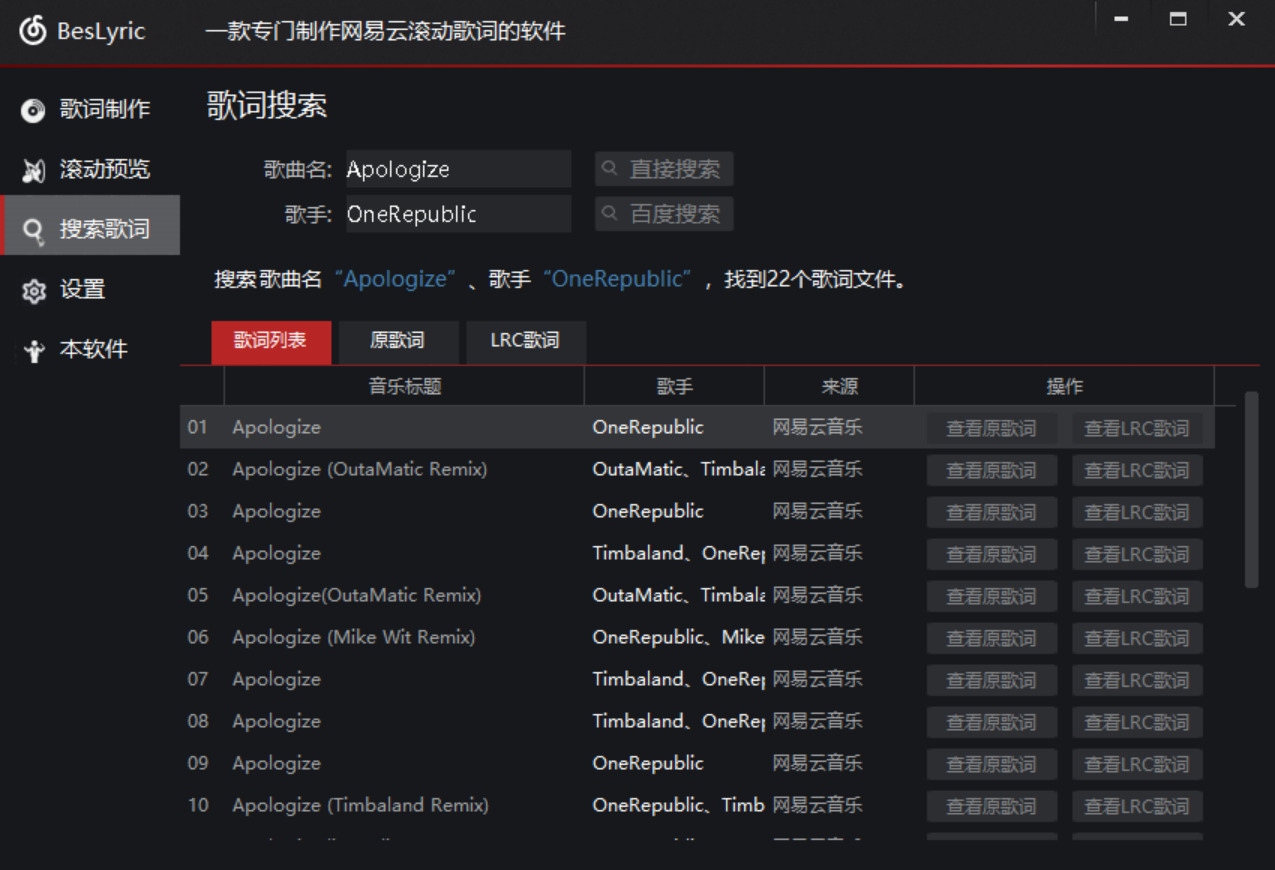
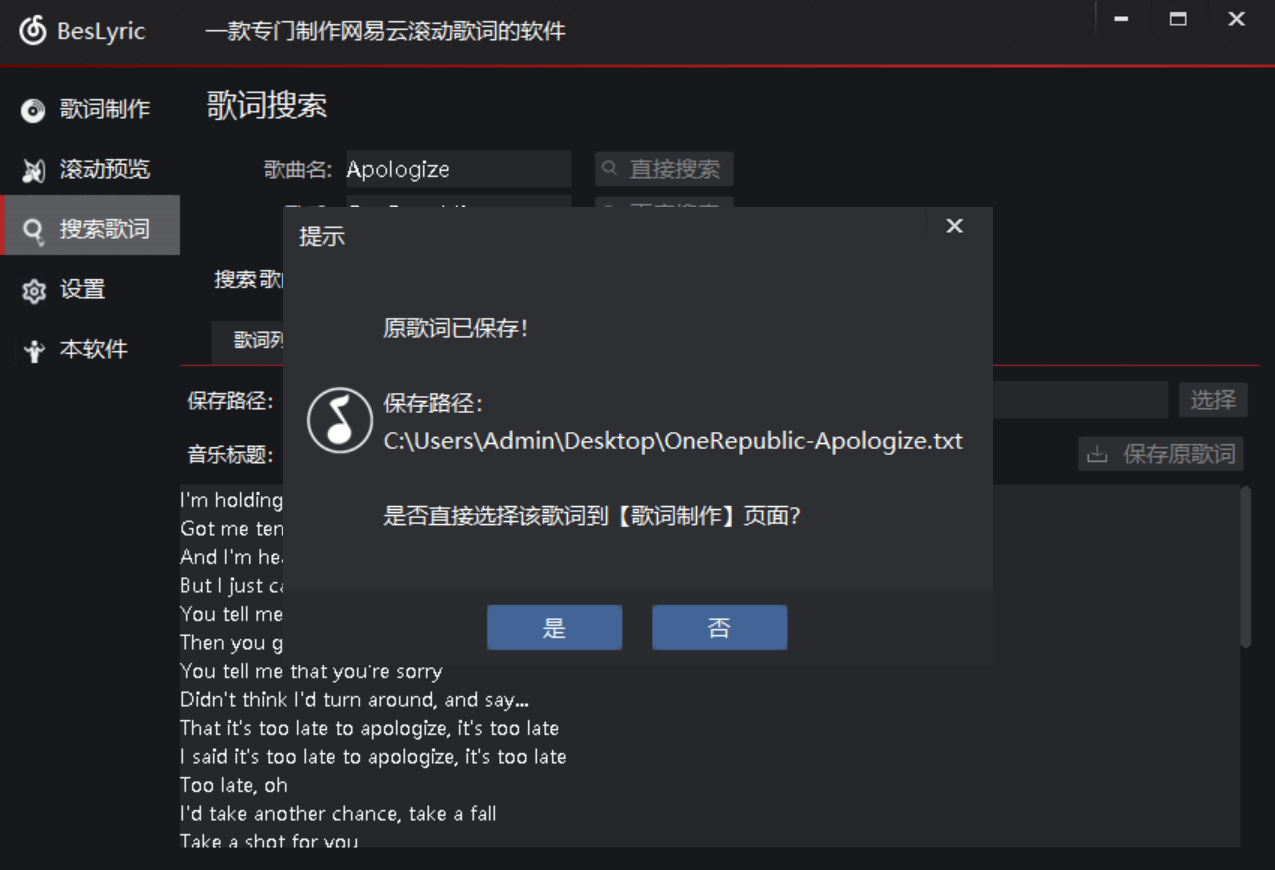
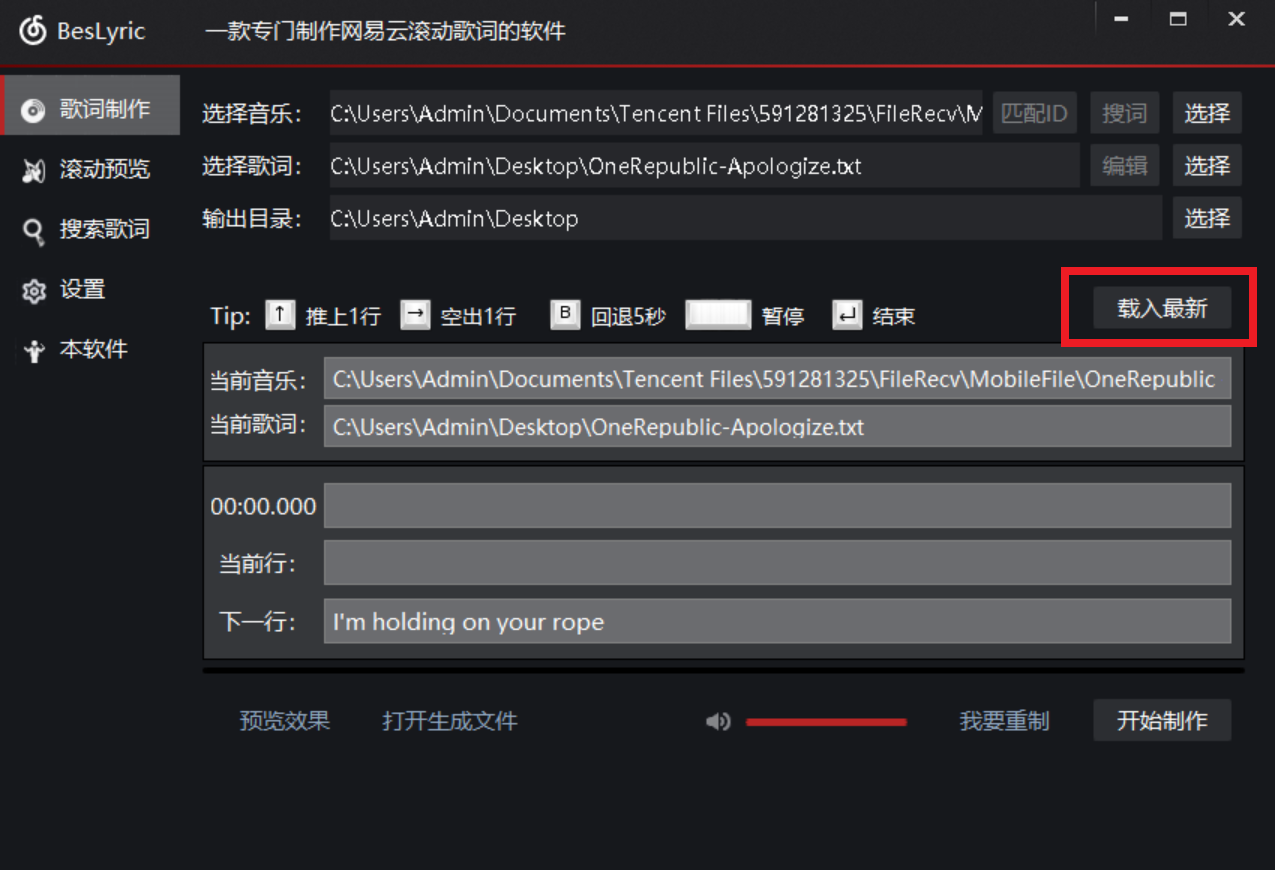
然后,我们就可以打开mp3文件夹,找到我们所需要的.mp3格式的歌曲了。
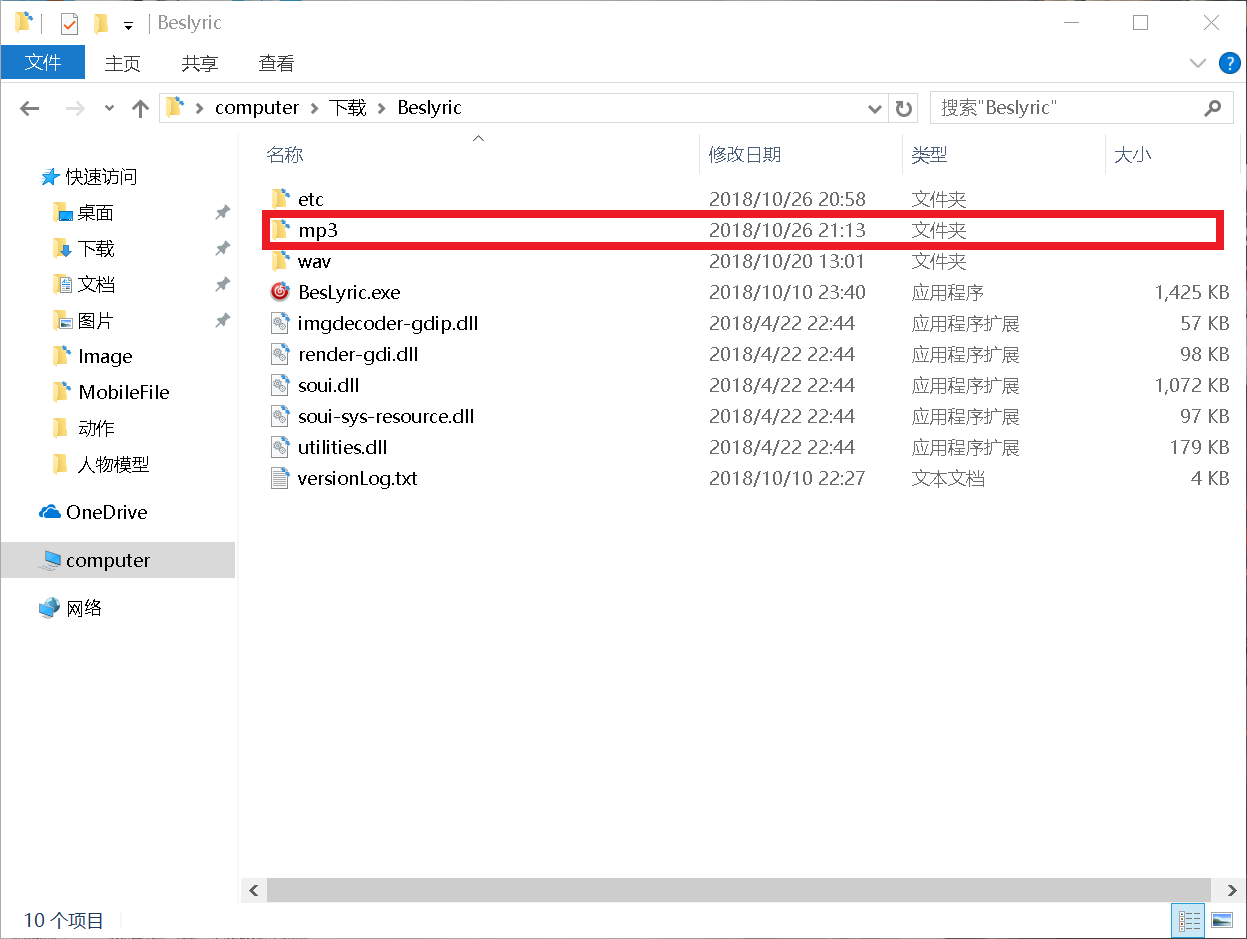
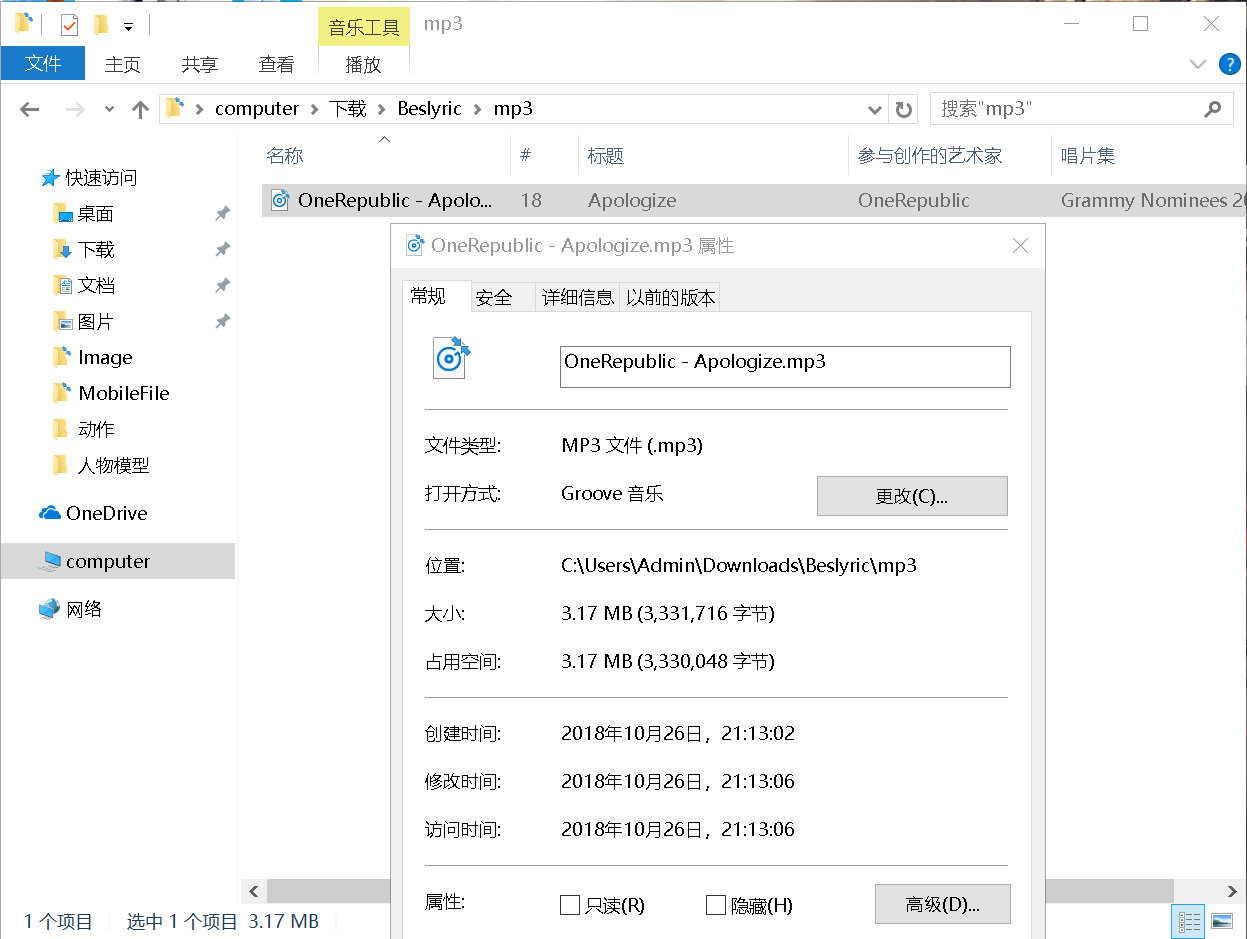
这个系列教程主要针对组内搬砖人员,目的是能让新人快速上手音频录制与处理。文中使用的示例音频,如没有特别说明皆属于风蓝动漫社内部资料,未经社团与演唱者本人许可禁止转载与再次利用。由于本人不是专业人员,如果发现了任何缺漏与错误还请不要客气直接指出来。
整个教程中将会使用 Adobe Audition,具体版本为 CC 2017,因为其功能范围广,而可用性足够处理社团活动。
基础前置知识
教程假定读者对以下内容有基本的了解:
- 描述一段音频的基础术语(如声道、响度、低中高频、喷麦、齿音等)
- 音频文件的基本参数(如码率、采样率、无损有损等)
- 音频设备基本概念与工作流程(包括但不限于播放器、录音机、调音台等)
- Adobe Audition 的安装与设置(包括但不限于调整视图、安装插件、修改语言等)
初步处理
这一块主要是进行最基本的响度与动态处理,一般而言,只要还有人力进行音频处理,就必须要做完这些事情。
承前
看到这里时,通常你已经把声音录制完成,准备制作音轨了。除了必要的软硬件,你的手里此时应该有以下几样东西:
- 活动全程的话筒干音文件
- 其他录制来源的活动全程音频文件(比如来自调音台整轨输出的音频、原始视频文件的录制音轨、特别录制的观众席应援席音频等)
- 演出用的伴奏音乐
- 演出活动节目单
如果时间的确相当紧迫,可以考虑仅使用整轨音频和视频音频进行最终制轨,此时可以跳过前两阶段直接进行最终处理。
干音标记与切割
打开话筒干音文件,应该会看到类似这样的界面:
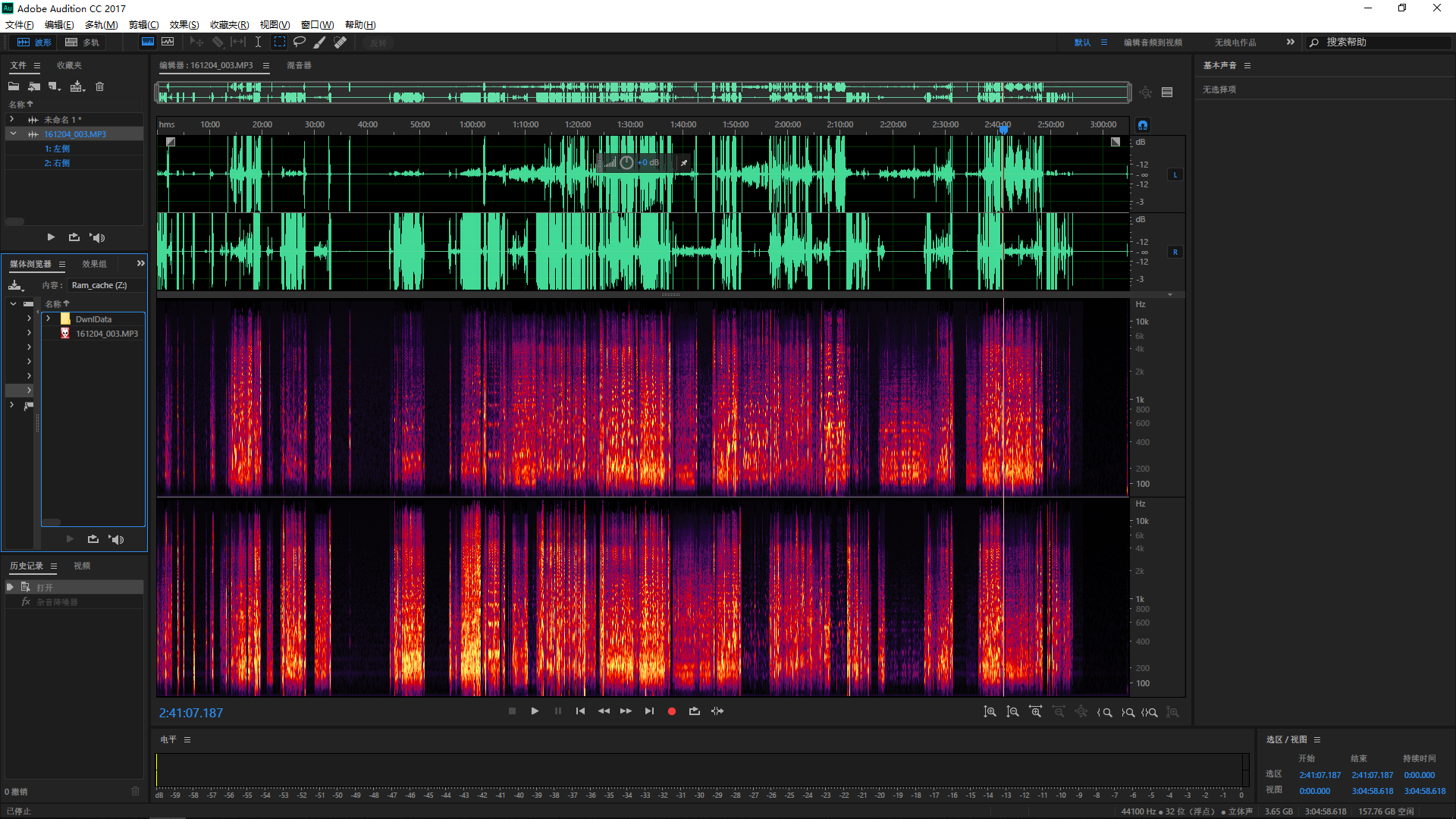
根据节目单,对于每个要处理干音的节目(时间不充裕的情况下不处理主持人与中场活动等内容,同时这一步处理纯舞蹈节目也是没有意义的)进行切割。具体操作如下:
用鼠标选定节目范围(从对轨提示音起,到主持人进行下一个节目报幕前止),按 M 键标记范围。为了方便,你可以修改一下标签名字,只需要按 /, 左侧有一个面板会切换到标签选项卡,并且已经选中待修改的标签名,在对应位置输入新名字即可。
接下来右键选中范围,选择 复制到新建 。这么操作的理由有二:把每段干音单独保存为文件便于管理;同时由于进行了标记,处理完后可以直接与原始干音文件标签对照,减小对轨工作量。如果一切顺利,效果应该如下图:
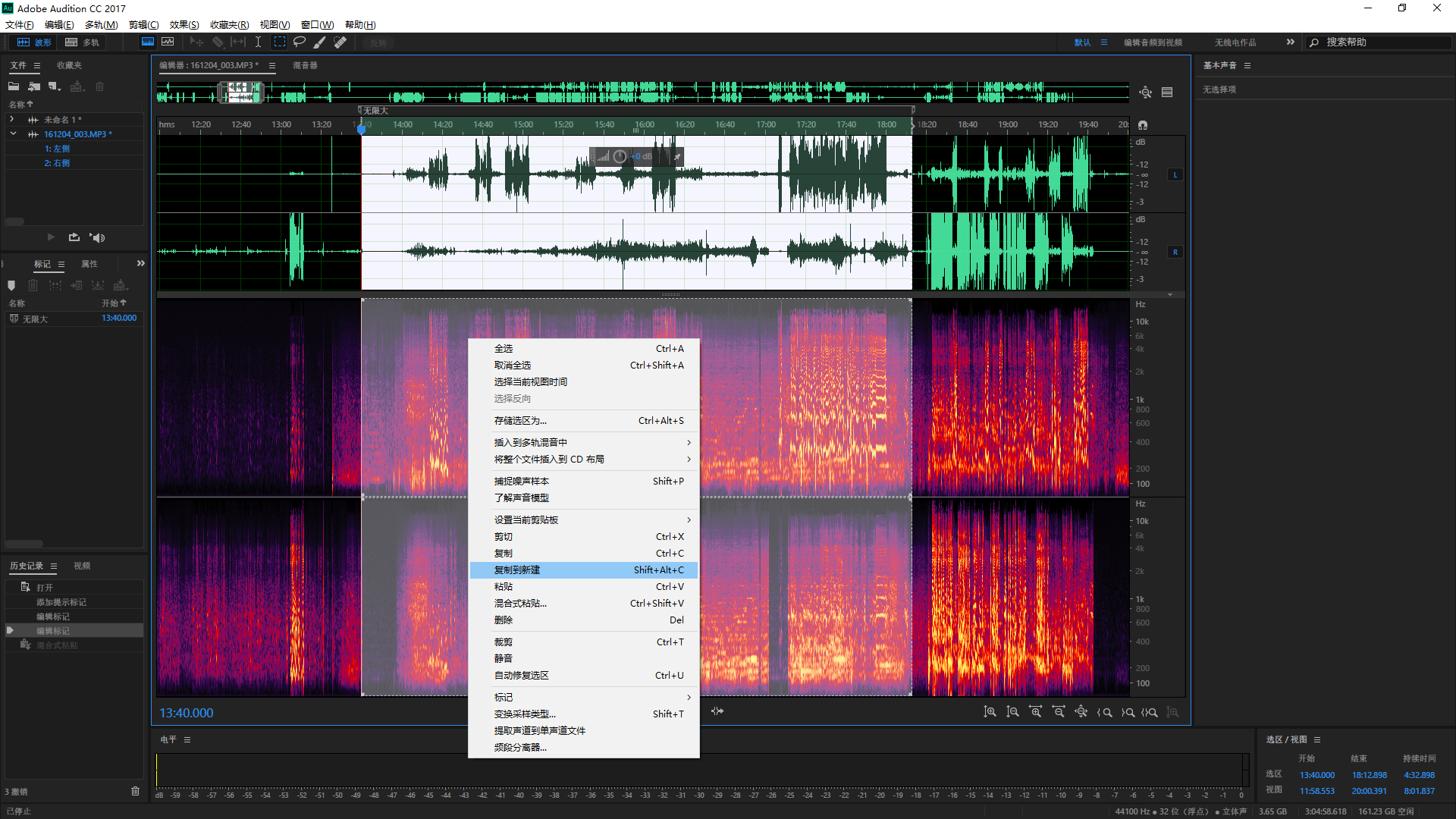
如果发现快捷键不生效,并且自己没有修改过快捷键,则通常是没有切换到英文输入法导致的。
将所有要处理干音的节目标记与提取出来后,将干音文件另存为以保留标记,同时将复制出来的各片段另存为。这些操作完成后,就可以把全程干音文件关闭。直到最终制轨前,所有操作都是在一个个复制出来的节目干音文件上进行的,后文不再强调。
声道调整
由于我们的录音方式的特殊性,一个正常的干音文件的左右声道分属不同的一个或多个话筒。原则上,在最终制轨时,每个话筒有属于自己的轨道。因此,我们需要把声道单独提取出来,具体操作如下:
在左上角的文件选项卡中双击当前处理的节目干音文件,然后右击选择 提取声道到单声道文件 。文件列表会多出两个文件,这两个文件是需要保存的,为了方便以后管理,最好将自动生成的文件名修改为有意义的名字,以后所有的处理都在这些单声道文件上进行。如果一切顺利,效果如图:
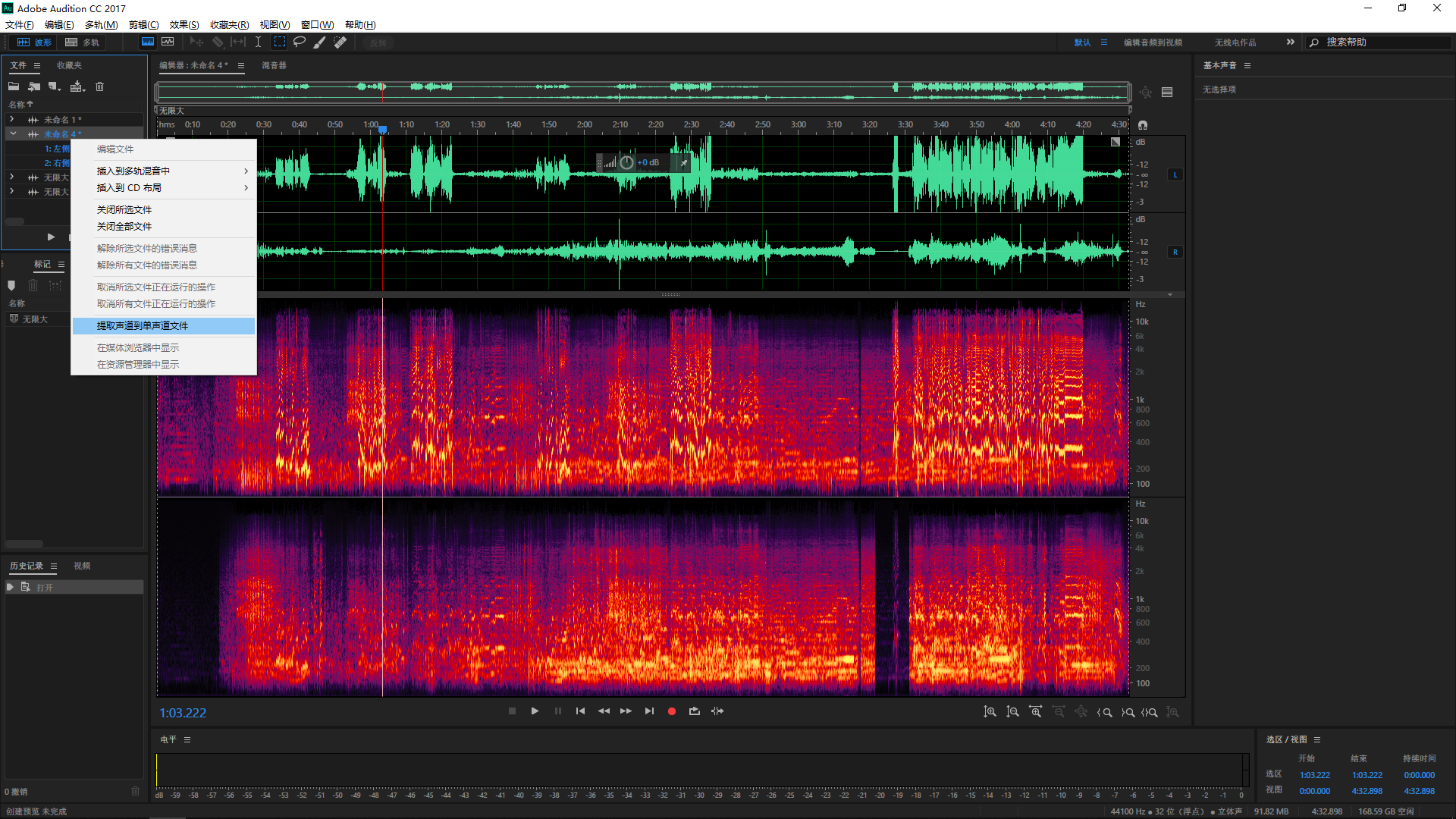
当然,不是所有节目都用到了全部话筒,如果有的声道对节目并没有用处,可以把对应单声道文件删除。原则上来说,现阶段不按声道分离可以方便后面处理啸叫,但考虑到处理啸叫并不是个很困难的事,同时不同话筒拾音情况也不同,因此这里仍然先分开处理。
响度标准化
先是一段马后炮:
这一步实际上只是试图挽救录音与演出时的错误,如果录音时设置不当,很可能会出现部分片段演唱者的声音过大以至于录音设备无法完整记录下足够的动态范围的问题,此时听觉效果很差,而且后期无法修复。一旦出现这种情况就自求多福吧。相比之下,录制声音偏小虽然也没有充分利用设备的动态范围能力,但至少避免了前者在高音量时的严重失真(很明显听者对高音量部分的关注度更高),而且人声的动态范围需求其实不高。因此,即使事先与演唱者进行了说明,也应该将录制音量在测试结果的基础上适当减小。
下面是具体操作:将音频全选,然后选择 收藏夹 -> 标准化为 -0.1dB,前后对比如图:
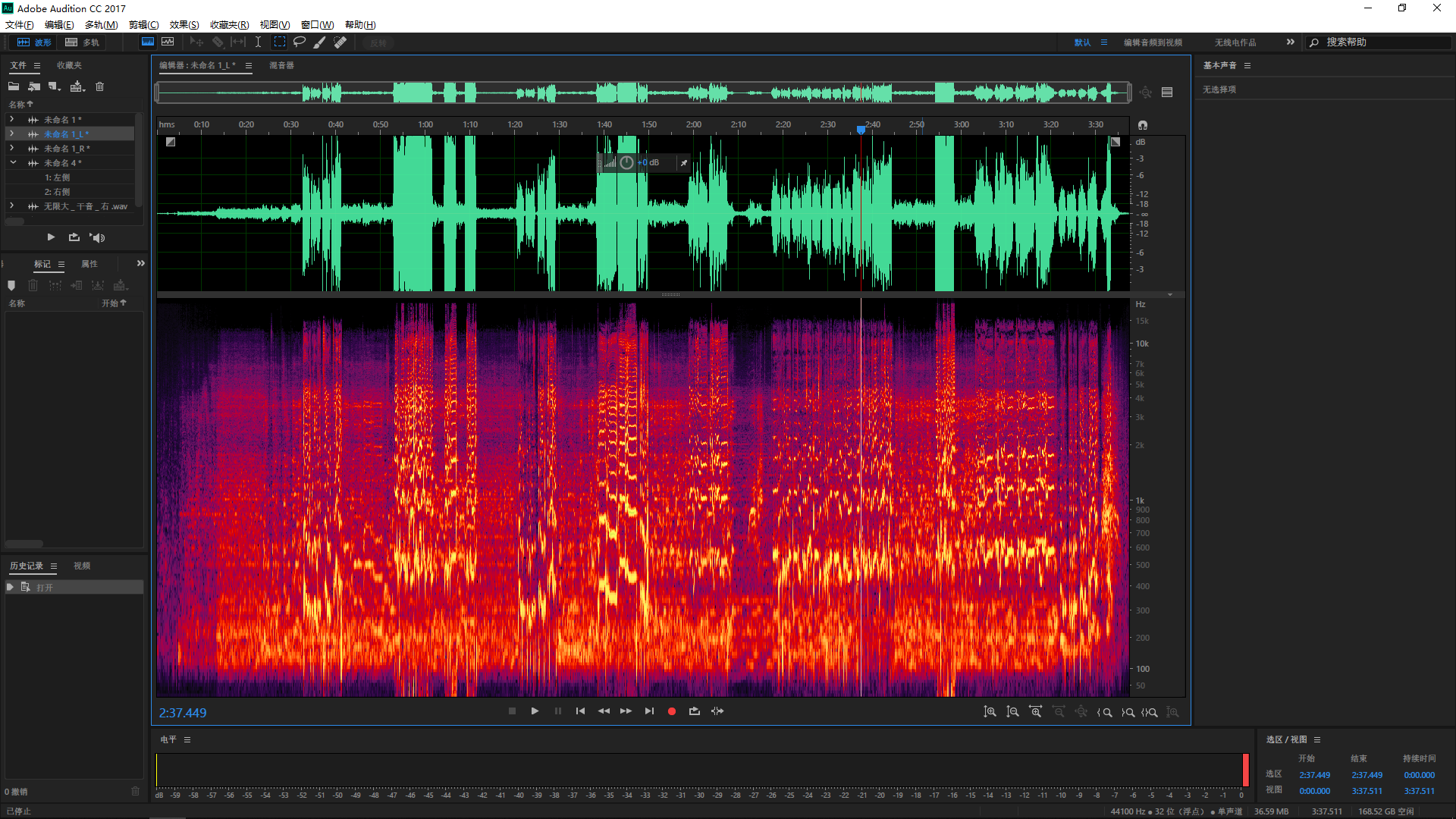
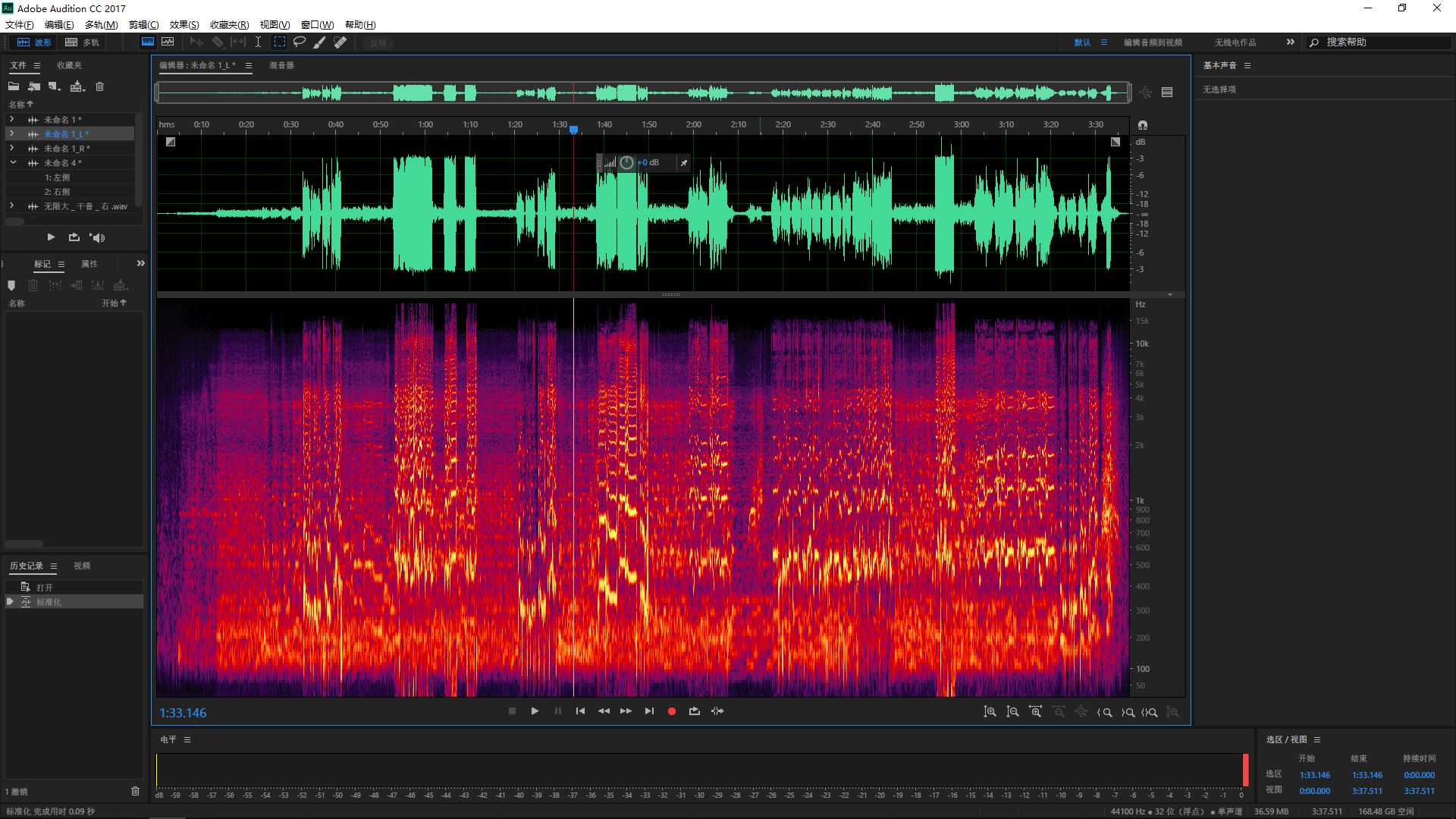
如果 收藏夹 内找不到这个快捷效果的话,点击 效果 – 振幅与压限 – 标准化 (处理) ,在弹出的对话框中进行如下图的设置:
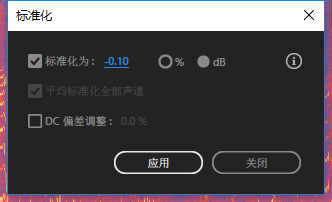
以上就是进行正式处理前的全部准备工作。
动态压缩与扩展
由于我们录制方式的特殊性,话筒干音没有经过调音台的处理直接进入我们的录音设备,因此动态范围比演出现场要高,但同时话筒本身也会拾取到小部分现场声音,因此我们既需要减少背景音扩展人声,同时还需要对人声进行动态压缩。比较方便的是,Audition 自带的 动态处理 效果器能同时完成这两个任务。进行后面的操作前,我们先切换一下布局方便操作:点击 窗口 – 工作区 – 母带处理与分析,如果一切顺利效果如下图:
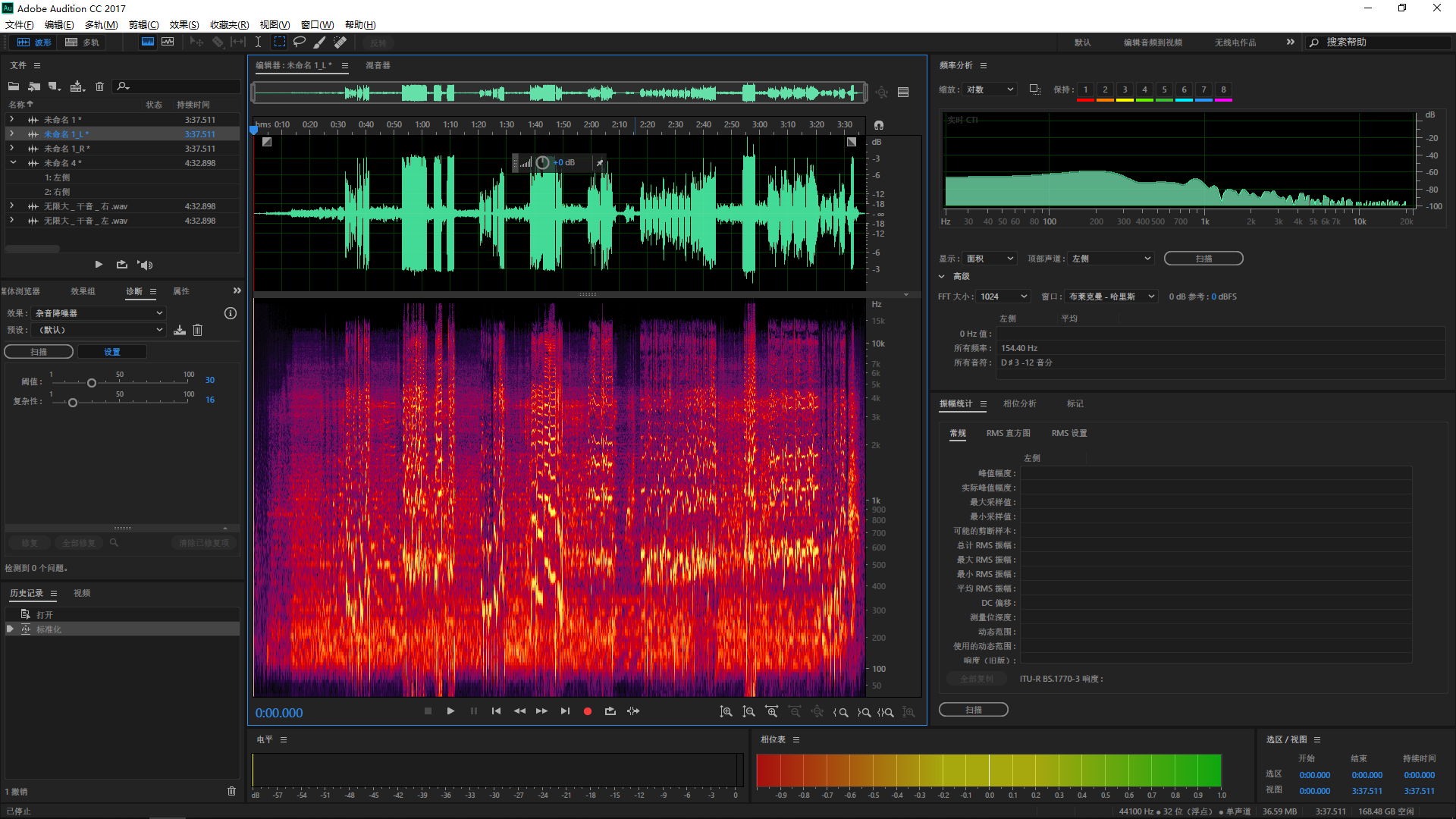
先打开这个效果器:点击 效果 – 振幅与压限 – 动态处理 ,如图:
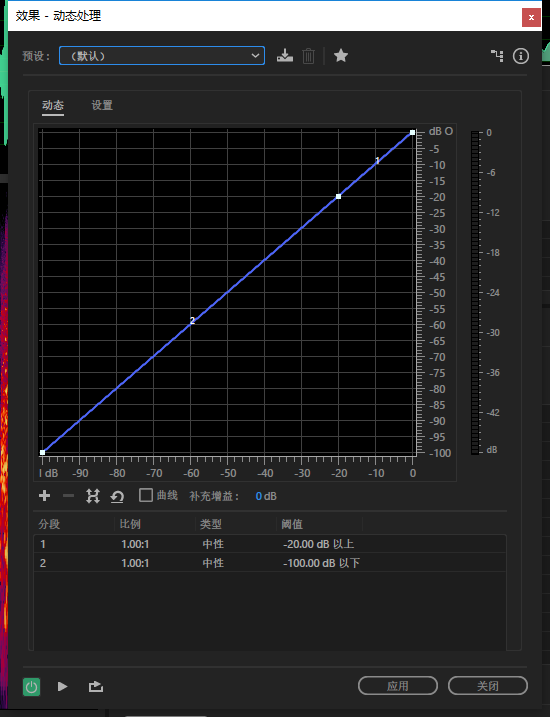
横轴为处理前的响度,纵轴为效果器处理后的响度,对应关系由那根折线/曲线决定。
如果这让你想起 Photoshop 等工具里的色彩曲线的话,那就太好了:这俩某种意义上是一回事,只是这里指的强度不是颜色而是声音。
一般而言,你可以在几个预设里选择比较顺眼几个,然后微调曲线,在回放确认听感没有问题后,可以点击 动态处理 窗口的设置选项卡,适当增大 增益处理器 的 输出增益 来补偿压缩过程中损失的响度,当然要注意不要补偿过度导致最后结果“爆范围”。如果你对压缩器有所了解的话,当然可以试着调一下其他参数,具体各个参数的意义网上有大量教程,就不赘述了。
需要注意到,分贝是对数单位,同时 3dB 对应着两倍功率(大约1.414倍振幅),所以对于大多数 ACG 歌曲,人声的动态范围其实是很狭小的。
比如图中的音频我是这么这么调的:
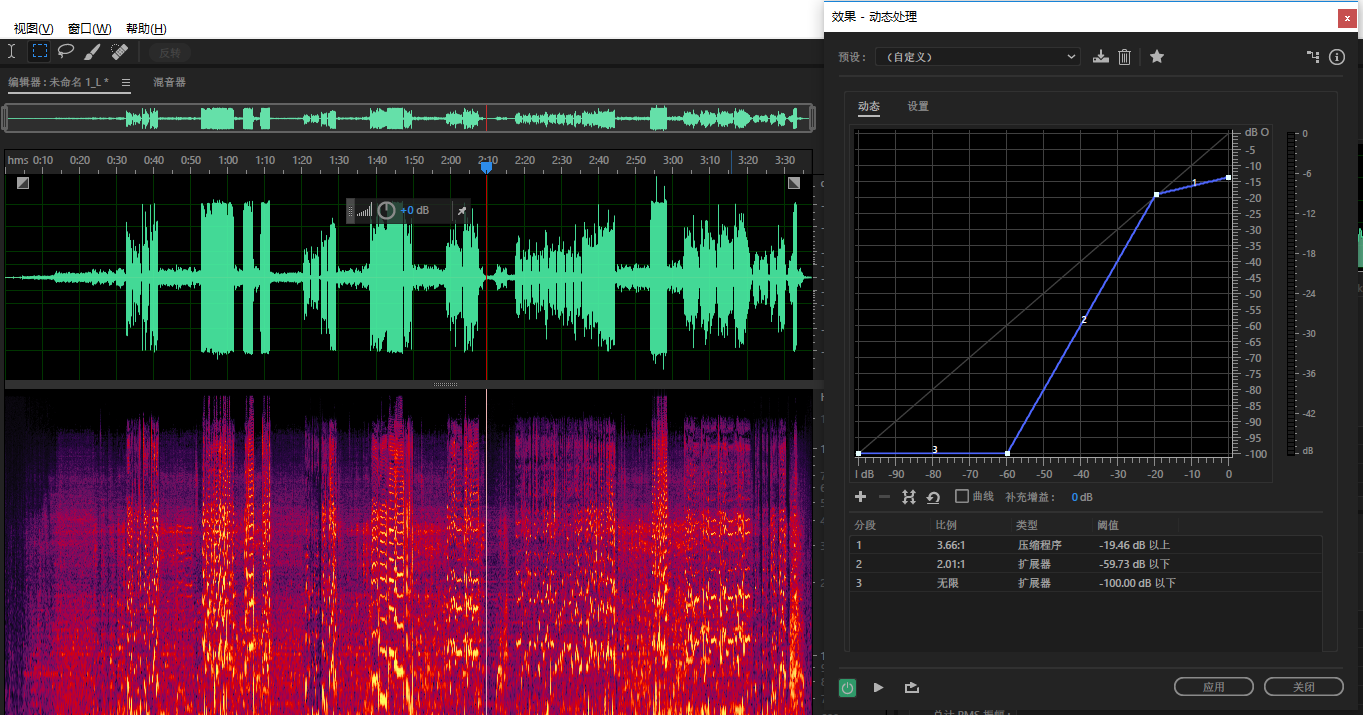
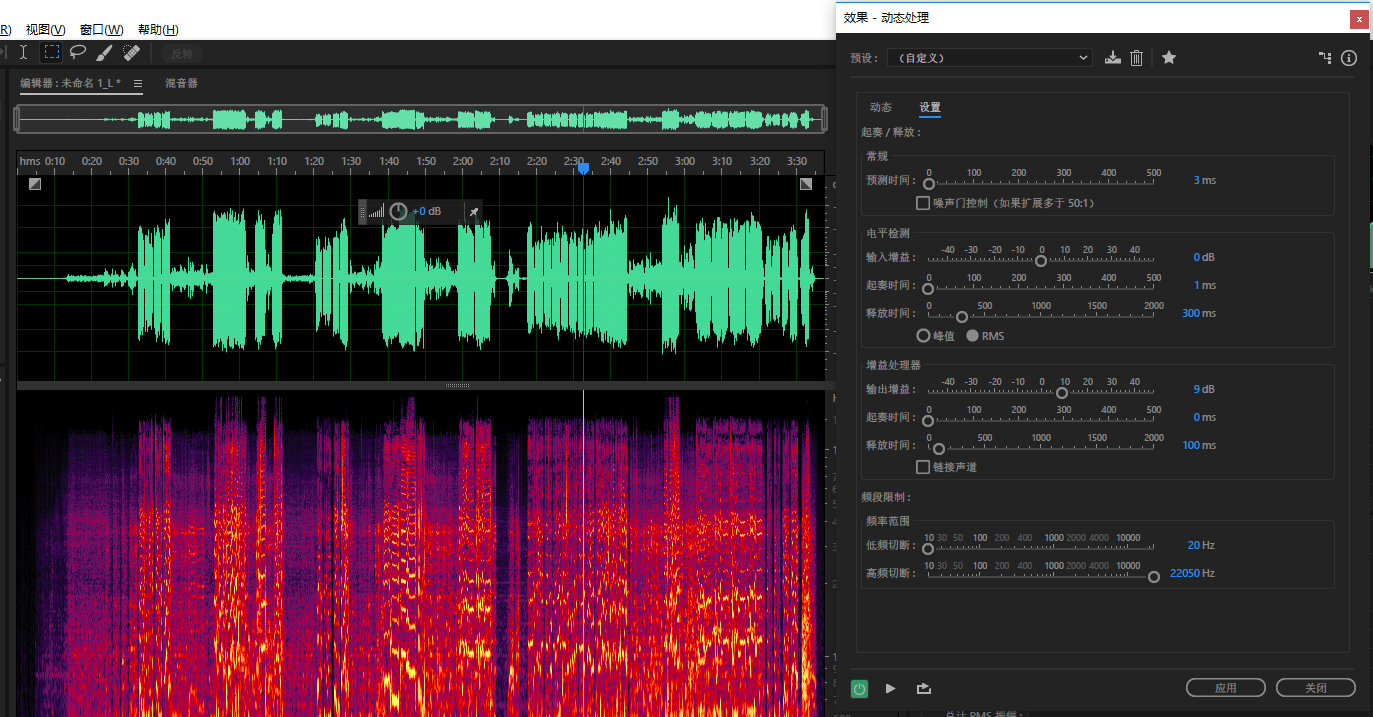
可以看到,相比于处理前,人声的动态范围被缩小了,同时背景音也处理掉了一些(有些不那么小的背景音反而被放大了,这是为了保持人声听感的协调带来的结果)。
最后制轨时的对齐问题:由于我们在前期削减乃至消除了背景伴奏音,所以完全依赖原始音频进行对齐。至于处理前后的音频之间如何对齐,我们可以靠之前划定的标签来快速完成。
在一切都调整好后,点击 应用 完成处理。这样,我们就完成了初步处理,如果没有时间与精力,可以考虑跳过细节处理,直接进行最终制轨。
细节处理
这一块内容,需要读者反复聆听音频并往复修改参数,也是最为耗时费力的环节,但处理得当的话能够锦上添花,达到比现场更好的效果。
说是细节处理,其实也只是精修中最容易的那些。
喷麦修复
首先,如果发生这样的事情,负责录制的人是要负责的:修复喷麦最好的办法是录制时用防喷罩或防喷海绵等工具把喷麦消灭在源头。
当然,你都看到这里了,肯定已经录完了,马后炮再强也解决不了眼下问题。
对于喷麦,细分的话有两种形式:第一种是简单的“咚咚”声,第二种除了少量“咚咚”声还带有大量气流声。在频谱图上表现如下:
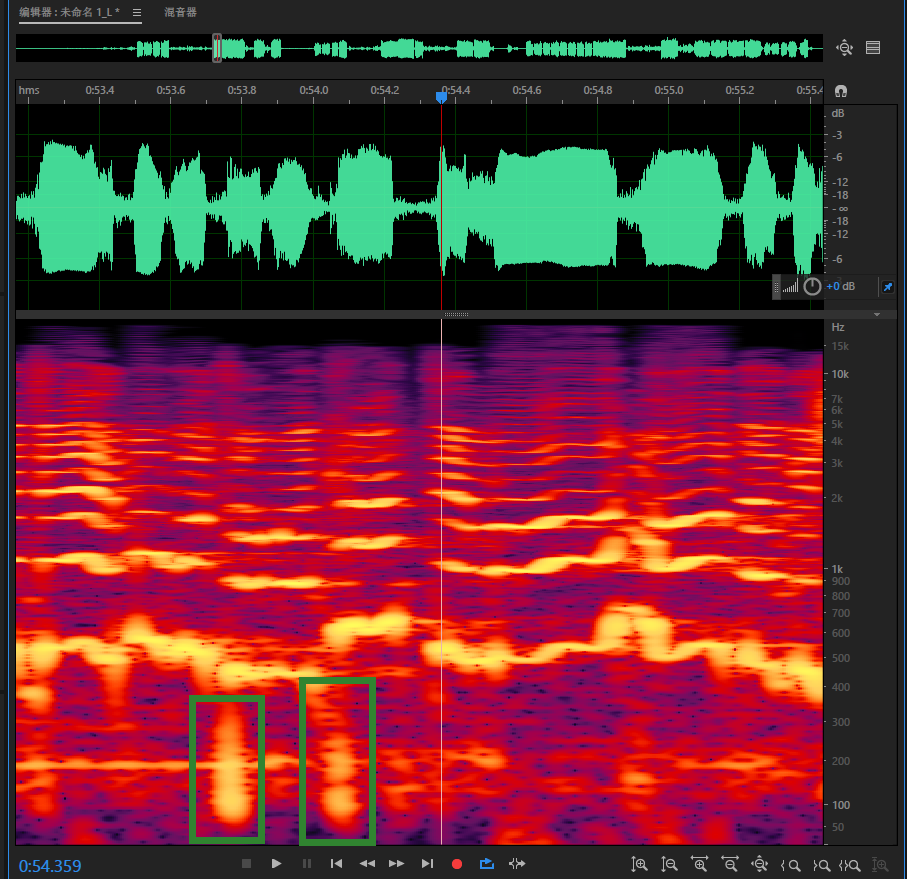
前者为第一种,后者自然是第二种(其实两者的区别仅在于气流作用时间长短)。我们在这里简单修复两者的方法是一样的: 点击 污点修复画笔工具 ,在频谱图上对这些地方一个个涂抹。如果一切顺利的话,应该能够自动消除掉第一种喷麦与第二种喷麦的主要部分。效果如图:

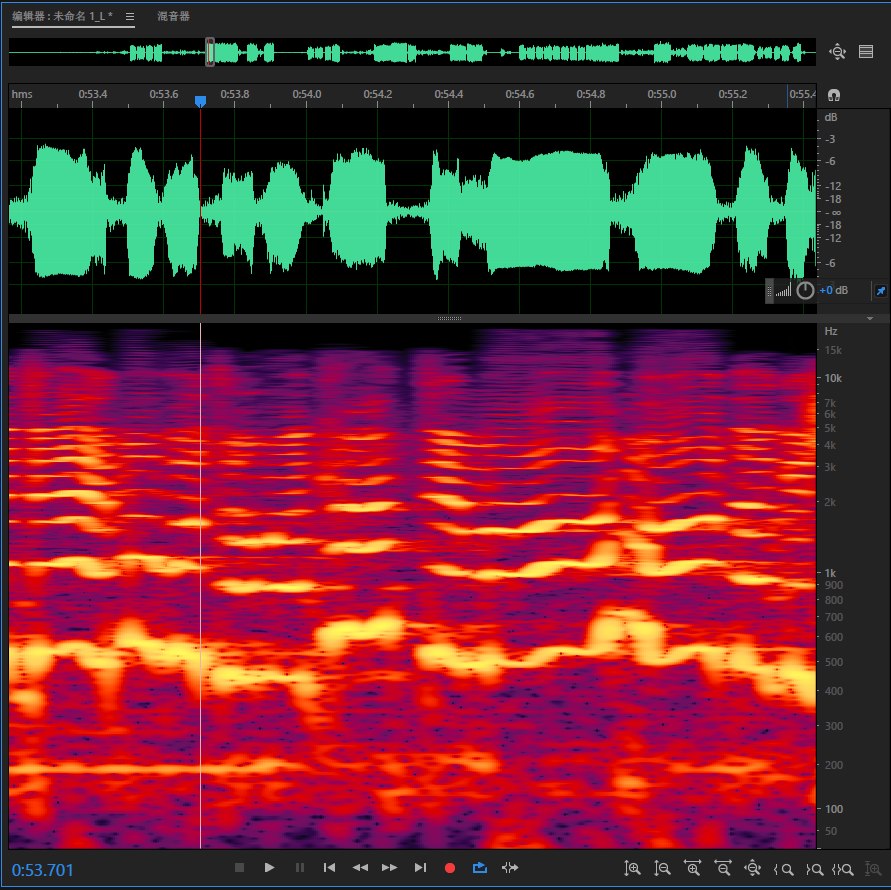
如果使用画笔工具也不能解决问题,可以考虑手动削减:使用选择工具,在频谱图中选定喷麦的主要部分,在鼠标附近会弹出一个 调整振幅 的小浮窗,反复调节里面的数值与选定的范围,直到取得满意的效果。
一种偷懒的办法是:去掉 100Hz 以下的声音,缺点在于喷麦不局限于 100Hz,一刀切会让听感变得很奇怪。
注意:即使使用自动修复工具,也一定要听一遍结果,避免出现一些奇怪的结果。
通常在修复完后,全音频的振幅图将发生很大的变化,振幅图上许多尖峰将会大幅减小乃至消失,当初进行的响度标准化会失去意义,考虑到本文目标读者,将这一步放在响度标准化之后。如果有时间进行喷麦修复的话,可以将修复喷麦提前到响度标准化之前。
啸叫修复
先认识一下啸叫在频谱图长啥样:

这是偏低频的啸叫,通常较高频率的啸叫在频谱图中表现为一根水平的细亮线。
实际上,一处啸叫不只一个频率,但一般主要集中在一个频率附近(不一定是基频)
Audition 提供了现成的工具进行修复,但需要人手动提供啸叫的相关参数,这个可以通过工作区右上方的频率分析窗口得到,在频谱图上选中啸叫对应的“亮线”,拖动播放游标,观察对应频谱和频率值,效果如图:
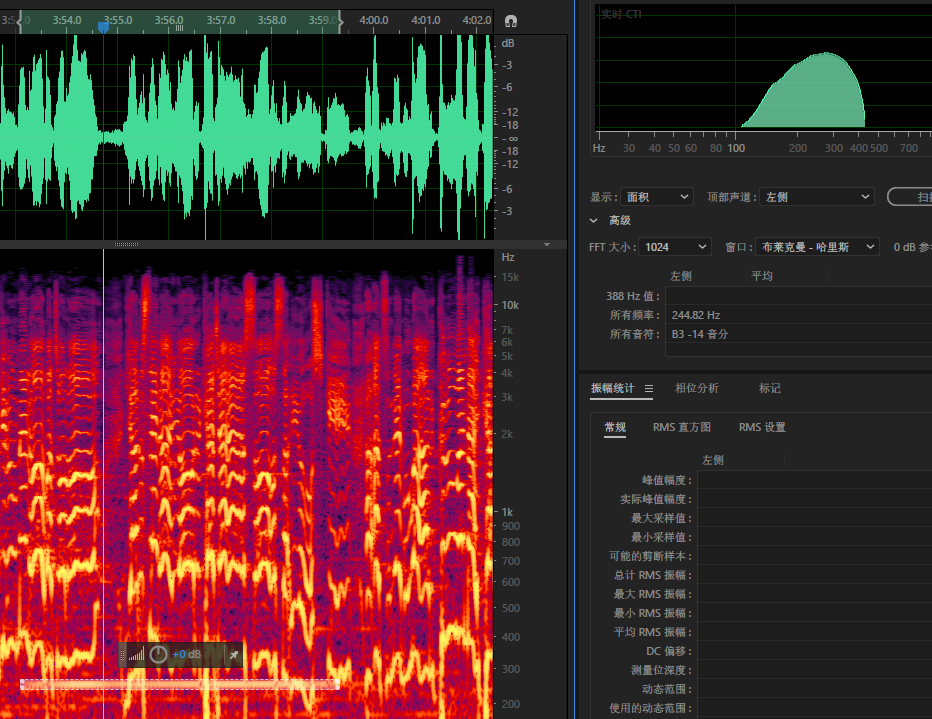
得到频率后打开修复工具,首先选中发生啸叫的片段,点击 效果 – 降噪 /恢复 – 消除嗡嗡声 。在弹出的窗口内填入之前得到的频率,并尽可能增大 Q值 与 增益(记得这里是负值!),由于之前提到的原因,谐波数这一功能不够好用,如果出现多频同时啸叫,可以考虑每个频率施加一次。修复后的效果如图:
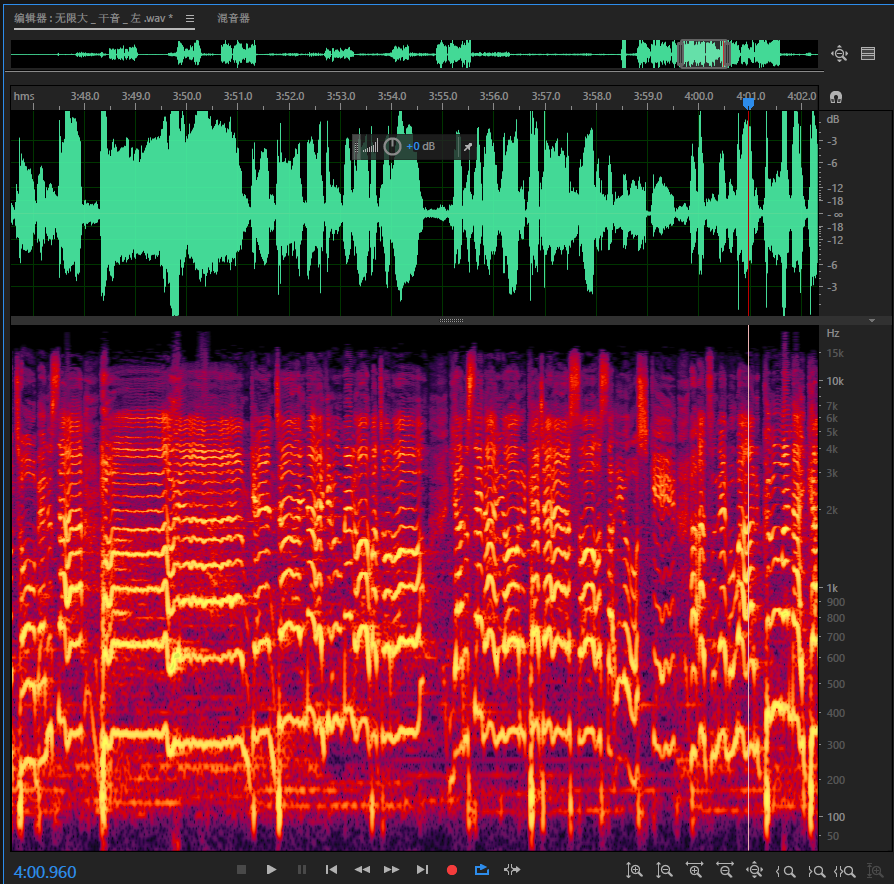
可以发现绝大部分啸叫已经被去掉,一般而言不比背景杂音更响就足够了。
过重齿音修复
过重的齿音与喷麦类似,但出现在频谱图的顶部。与低音不同,正常的人声是有一定量的高频声音(主要是一些辅音),所以修复时不能简单地用画笔自动修复,否则就会得到充满鼻音,含混不清的声音。这时主要依靠手动削减,具体削减的标准以振幅谱的尖刺为准。
实际操作中,不少需要修复的齿音不会高到成为音量的主要来源,这时主要受到个人审美与修复时所用监听设备的频率响应影响。在条件允许的情况下,尽可能使用有着均匀响应的设备进行回放,尽管大部分人不会关注,但终究会有人注意到这些。
跑调修复
嘿嘿,嘿嘿。 ——沃·兹季朔德
这是最为痛苦与费时的地方,同时也是对读者乐理与审美要求最高的地方之一。一般而言,我们没有精力与能力去修复每一个音调不正确的地方,能将最刺耳的跑调修复掉就已是谢天谢地(全修掉的话,你就能靠这活挣口饭吃了)。具体来说,我们最多需要大致修复一段连续人声的开头与结尾出现的跑调。一方面听者容易察觉,另一方面修复起来较为容易,同时修复造成的失真也较低。
以下图为例说明大致流程,第一张为演唱者干音,第二张为原唱音频:
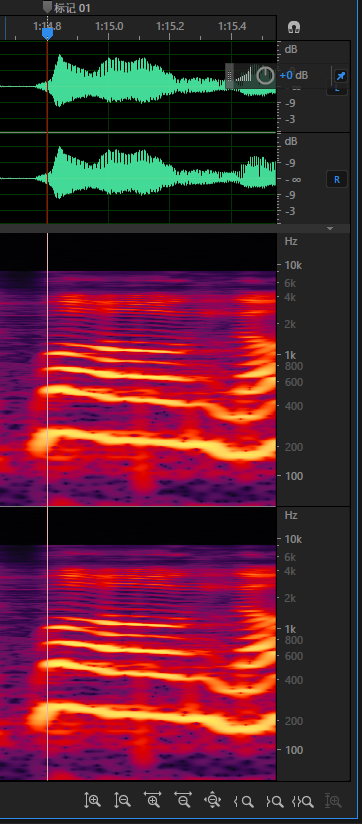
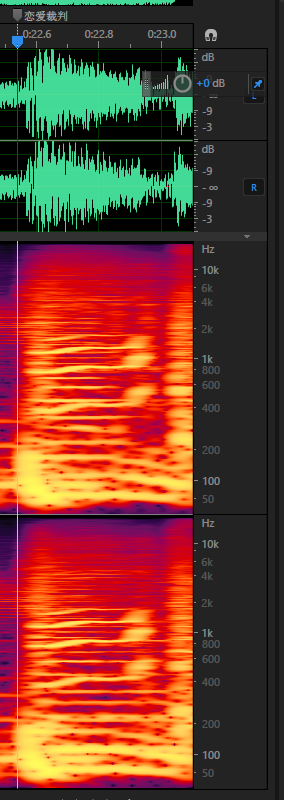
可以发现,且不论音调是否正确(考虑到演唱者与原唱性别不同,这不成问题),演唱者头两个音在往下走,而原唱是往上升了大约一个音阶,听感上十分刺耳。在这里,我们目标是大致修改成相对音调准确。
很明显,具体修复流程不可能放之四海而皆准的,这里只是个粗糙的示例。
首先选中待修复区域末尾左右的一小段,使用 效果 – 振幅与压限 – 淡化包络(处理) ,通过修改振幅图上的曲线把要修复的片段与后续音频平滑隔离。具体操作如图:
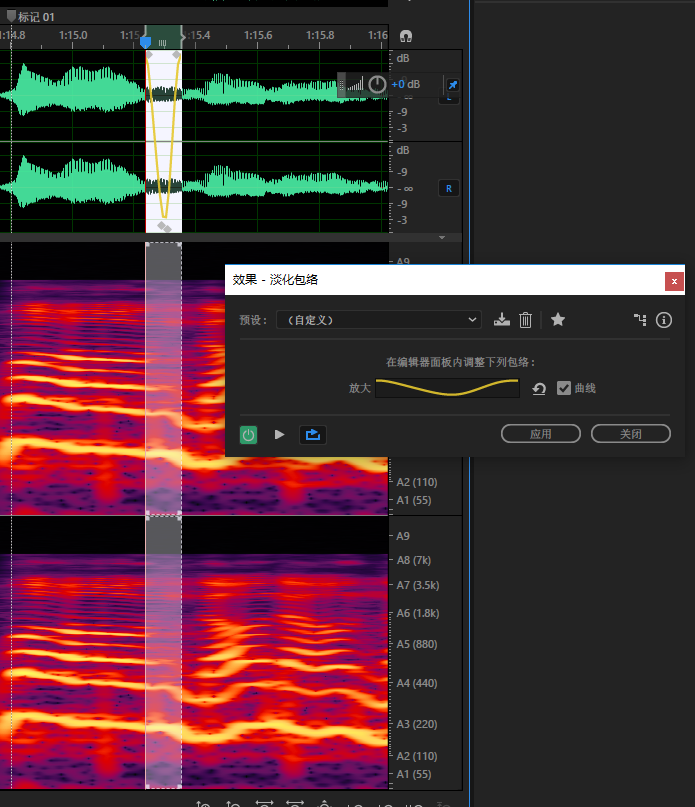
接下来根据振幅图,大致划分出两个音的分界线,方便具体操作。打开 效果 – 时间与变调 – 手动音调更正(处理),具体界面如图:
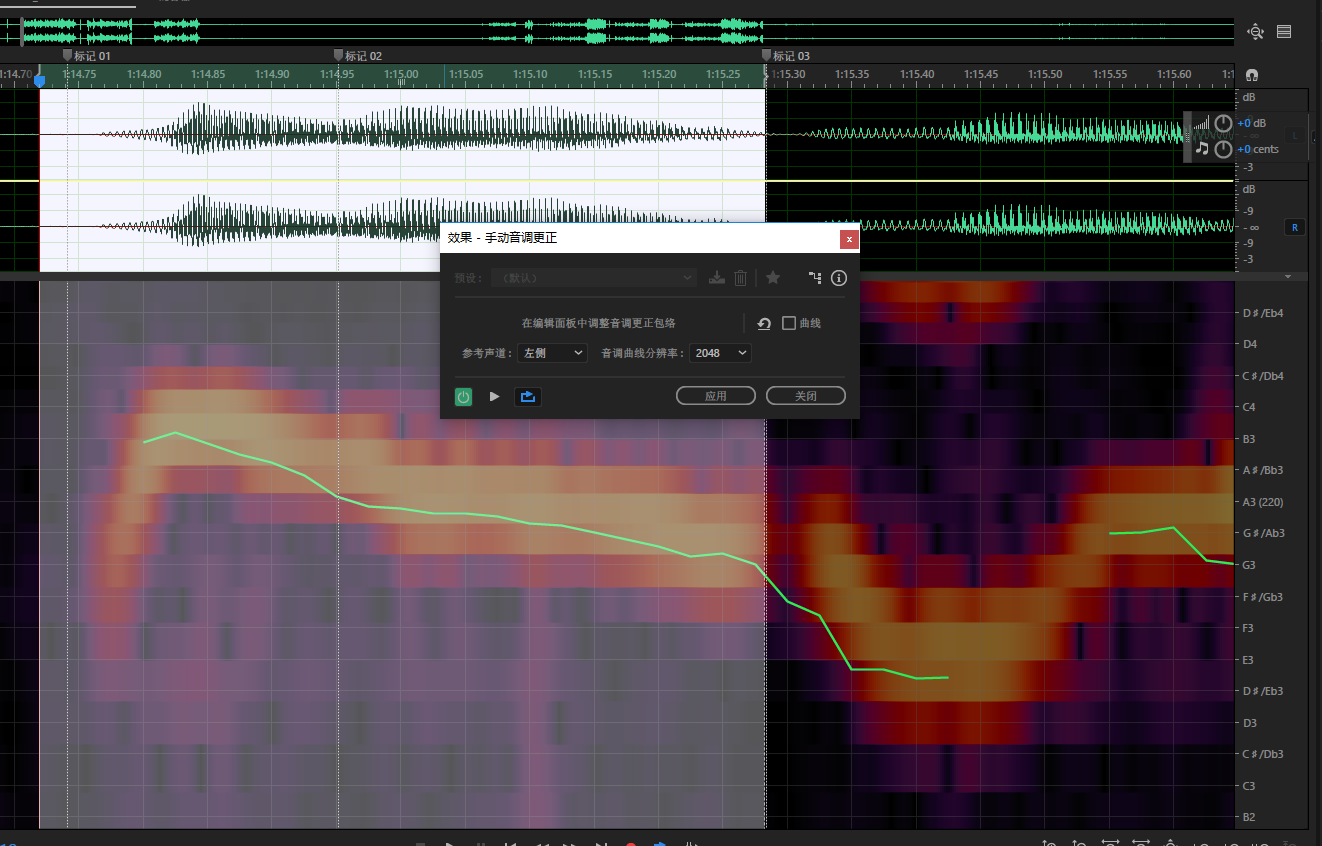
很幸运的是,由于之前消除杂音的工作比较到位,效果器给出了大致正确的音调图,我们的工作量减少了不少(这也是为什么把这个放在最后的原因之一)。调节完曲线后效果大致如图:
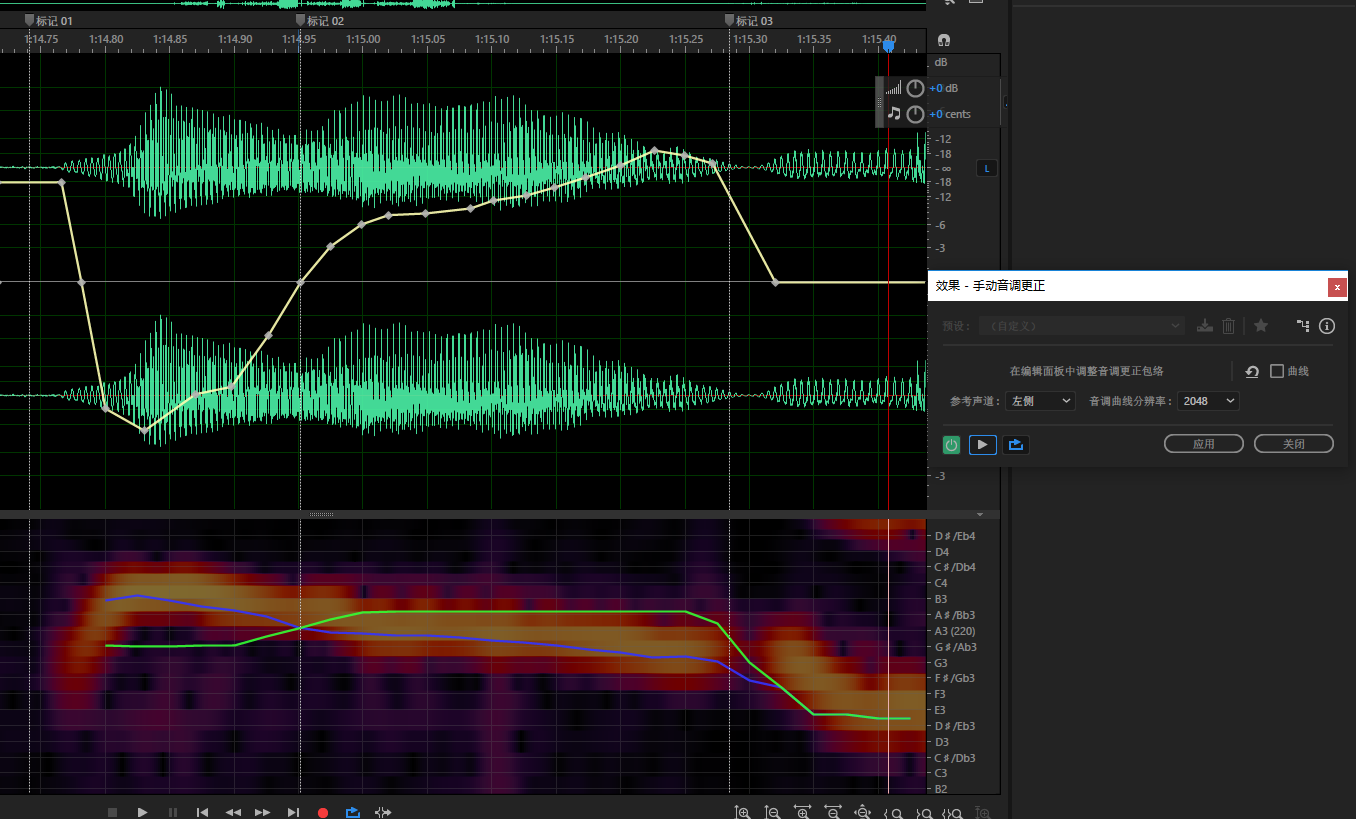
接下来点击 应用 。处理完毕后,游标从后往前选定把之前围住的部分复制出来,然后点击左下角历史纪录栏,将刚才的变调操作撤回(这个工具对全音频生效,即使设置为不变调也会有影响),把复制出来的部分混合式粘贴覆盖回去,就得到修剪后的结果,效果如图:
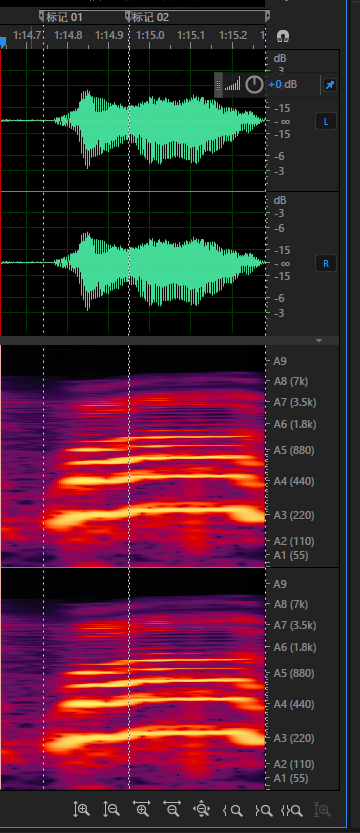
可以看到,相比之前有明显改善,但开头仍有一段与原唱不符,如果要继续调整,可以多次使用,或者考虑其他变调工具。
EQ
对于干音,调整 EQ 有两个用途:弥补话筒等录音设备频率响应的缺陷与美化演唱者音色。一般认为,增强 100Hz 附近以上,500Hz 附近以下的响度可以使声音变得厚重,增强 1500Hz 到 3500Hz 左右的响度可以使声音变得明亮,一般认为700Hz到1200Hz左右不适合进行额外增强。
以上就是制作总轨前的干音处理需要做的全部事项,制作总轨的教程以后会出。(flag
]]>MAD(マッド-),指电玩文化、动漫文化、同人文化界别中的多媒体作品。一般作品为一段有关的影片剪辑,配以作者喜欢的音乐,近似同人MV 形式的存在。不同的地方是MAD片的重点在于影片,对有关动画或电玩致敬,而相对同人MV的重点则放在音乐之上。有一些是只作声音的剪辑或只有画面的剪辑亦可算作MAD。
MAD根据素材分类往往分为动画系MAD和静止系MAD。动画系MAD通常也称AMV(Anime Music Video),是由一个或几个动画组成,并搭配一首歌曲的短片。素材主要来自于源动画的剪辑和拼凑,从技术难度来说较为简单。静止系MAD的素材往往来源于静止的图片,通过制作人的脑洞加以特效使静止的图片具有动画的感觉,通常需要制作人具有足够的想象力和对相关特效软件的熟悉程度,入门门槛较高,不过往往可以作为实力的证明,有些人将AMV单列出来,与静止系MAD分开,称“静止系MAD才是真正的MAD”。
这里给一个静止系MAD和AMV的实例 :
静止系MAD(大老师):
http://www.bilibili.com/video/av1798602/
AMV(还是大老师):
http://www.bilibili.com/video/av811684/
制作MAD的软件,比较常用的就是Adobe公司的After Effect(后称AE)和Premiere Pro(后称PR),前者是一款特效制作软件,用于实现制作人的各种脑洞,而后者则是视频剪辑软件,用来剪辑素材以及进行最后的视频合成。除此之外,由于MAD还需要对图片和声音素材进行加工,掌握Adobe的另外两款软件Audition和Photoshop也非常的重要。而且,后期还要遇到视频压制的问题,所以还需要制作人对压制(AVS)等知识有一定的认识并可以熟练操作,这方面的内容,之前潘达聚聚有在日在风蓝分享过(https://aoikaze.moe/1711),这里就不再赘述了。
本文所有Adobe软件CC 2015版本及破解包下载地址:
链接:http://pan.baidu.com/s/1jIfQ2zW 密码:nmyv
先来说说AMV的制作,需要用到的就是premiere软件。打开premiere,选择新建项目,常规选项卡默认即可,其余选项如下图
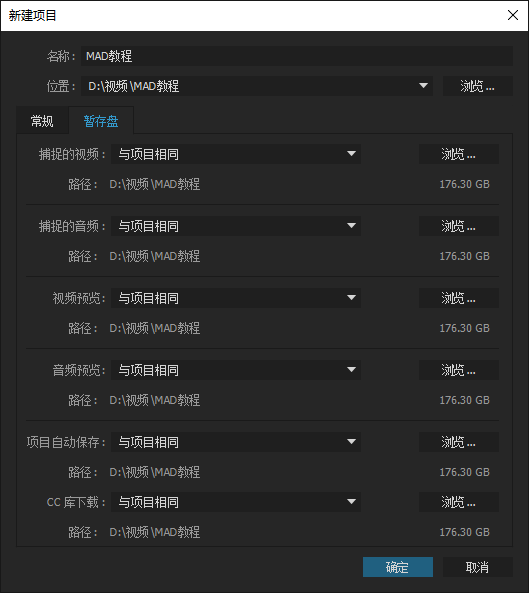
暂存盘主要用来存储一些缓存文件,建议位置尽量选在空余空间比较大的磁盘,设置完毕后点击确定,进入PR的主界面。
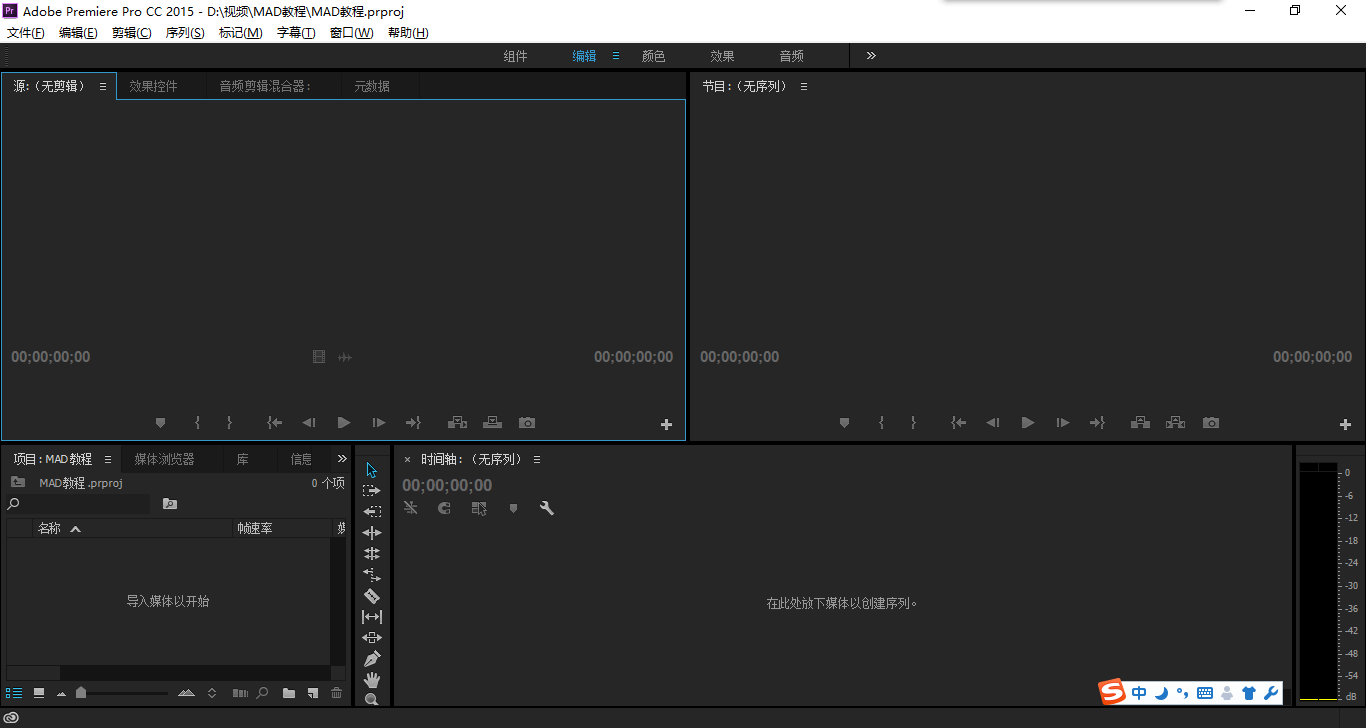
我们可以看到PR的四个工作区,左上为素材配置区,右上为总预览区,左下为素材区,右下为时间轴区。我们首先导入素材,文件→导入,导入你的素材文件,作为实例我导入一个动画和一段音乐。
我们可以看到左下角的素材区出现了刚刚导入的动画和音乐
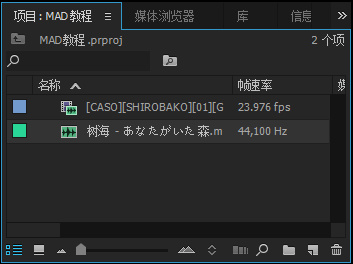
可以将视频素材拖到时间轴区,PR就会自动根据你的视频素材的参数创建序列,这时我们看到时间轴是这样的。
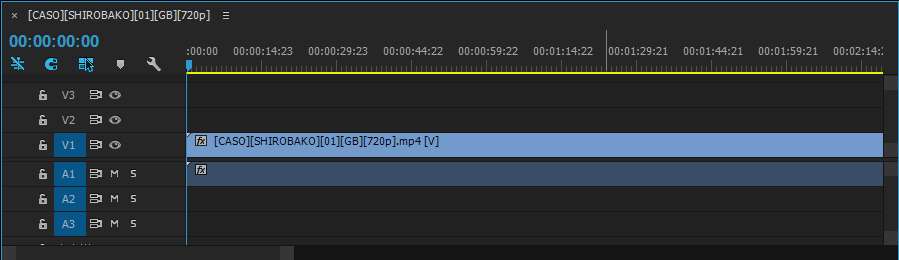
同时,右上角的预览区会显示当前帧所在的视频画面。

如果我们要截取视频中的一段,比如我们要截取白箱第一集00:04:21:13(以上四个数字分别是小时,分钟,秒,帧)- 00:04:24:20的甜甜圈部分,我们就将时间轴放在开始和结尾处(请注意,这里要确定到帧。要找到确定的帧,可以通过键盘上的左右键对帧进行细微的查找),使用 (裁刀工具)将视频截成三段,最后效果如图
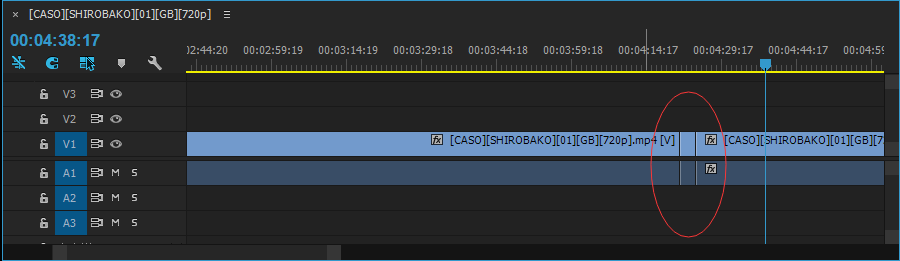
然后将前后两端删掉,只保留中间的截取部分,这样,我们想要的部分就截好了。
同时pr还有一些预设的转场效果可以直接拿来用在两个视频片段之间,非常的方便,在左下角素材区的“效果”选项卡下
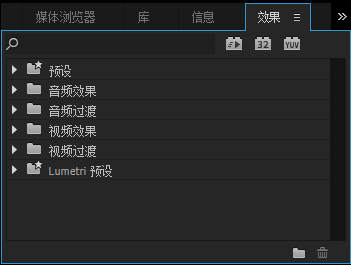
可以直接将里面的效果拉到两个视频素材相邻的地方即可。
同时,我们需要把视频素材的音效换掉,换成我们自己的音乐。首先要右键点击视频素材,选择“取消视音频链接”(翻译不同,还有一种翻译是“取消链接”),这样一来,原来绑定在一起的视频和音频就会分离,我们就可以将音频按delete删去,然后在相同位置替换成我们自己喜欢的音乐。
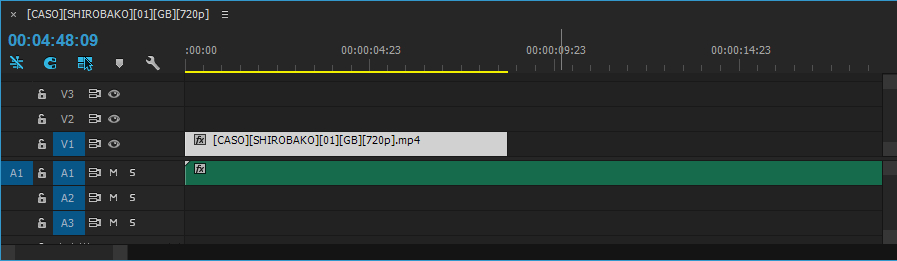
在制作完毕后,需要对视频文件进行渲染输出,文件→导出→媒体,然后选择自己需要的格式导出就可以了。
以上就是premiere最简单的运用,平时我们英语课之类的小视频制作基本知道这些就可以轻松应对了。
接下来再来说说AE。不论是在AMV还是静止MAD,AE都会是一个很专业的选择。PR里面的预设转场效果和其他效果显然不全适用于我们的想法,而且也很low。如果真的要发挥自己的脑洞,AE显然是个更好的选择。不过AE的教程显然不适合以文字的形式呈现给大家,我这里就给大家推荐一个入门教程(其实主要还是我自己懒得录)。玄月子的MAD AE入门教程,一共6个,我觉得讲的非常到位,很建议大家看完之后自己着手做一下,这对于自己的入门有很大的帮助。
链接:http://pan.baidu.com/s/1gf4ZcTt 密码:hwvs
以上,简单地介绍了两个常用的MAD制作软件。本文主要还是在于给大家一个入手的方向,具体的技术指导,可能还是需要有个师父给你进行相关的辅导。在技术组目前负责视频特效工作的有我(QQ:859133893),凶真(QQ:564759816),和退休的猪哥(QQ:1067323473),如果真的对视频有兴趣的话欢迎和我们交流并加入技术组与我们一起工作探讨(群号:273193803)。除了师父领进门之外,自学也非常的重要。推荐我要自学网(www.51zxw.net)的AE和PR的入门教程,建议各位全部刷一遍,你就可以对这两个软件有一个入门的认识,然后可以去看一些高端的进阶教程,这里推荐几个网站:
http://www.lookae.com
百度MAD吧
http://www.videocopilot.net(里面教程是英文的,也可以百度搜AK的AE教程,有字幕版)
同时,也可以平时看到喜欢的MAD(尤其是静止系),自己对里面的一些效果或者全片进行仿制,仿制的过程其实是对效果制作的积累,当你积累到一定程度,自己做片的时候也就能游刃有余了。
最后,就祝各位在MAD的道(da)路(keng)中越走越远吧!
PS:各位观众姥爷们一定会觉得意(sha)犹(dou)未(mei)尽(jiang),一方面 MAD 的制作对软件操作的要求不是很高,另一方面 MAD 对艺术审美的要求反而比技术上的要求更高,而前者不是靠几个教程能解决的。在接下来的几期中,技术组组长 Apt-Init 会比较详细地介绍音频软件的使用方法,请各位期待哦。

本期日在风蓝,就由我来给大家普及一点关于搜索引擎的使用经验

首先,解决一个根本性问题:为什么要科普搜索引擎的使用姿势?
原因当然是百度一下真的会死啊,为了不让各位因为使用多年百度而不能建设社会主义留下遗憾,我作为一个社会主义接班人有义务为共和国未来的各位指明一条共同建设社会主义的康庄大道!

言归正传,正文开始
第一个问题,使用哪一款搜索引擎呢?
鄙人推荐:第一梯队:Google(谷歌)
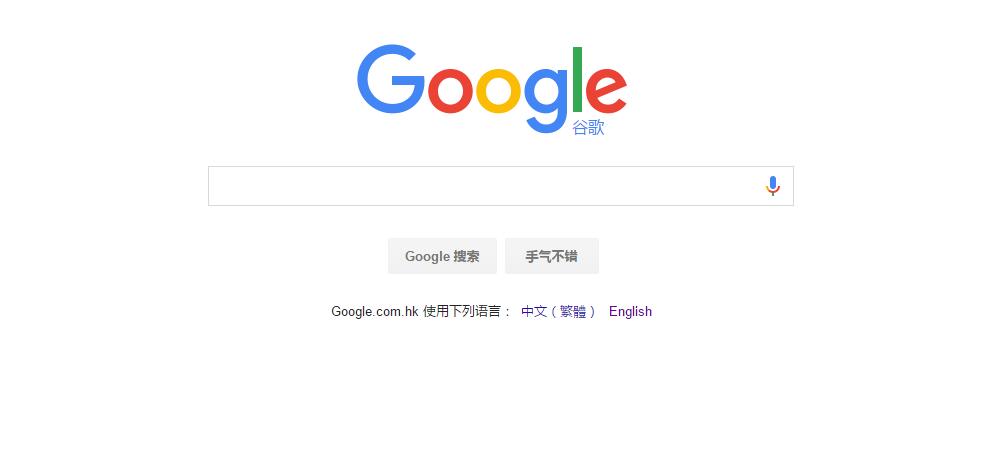
第二梯队:Bing(必应)、Yahoo(雅虎)
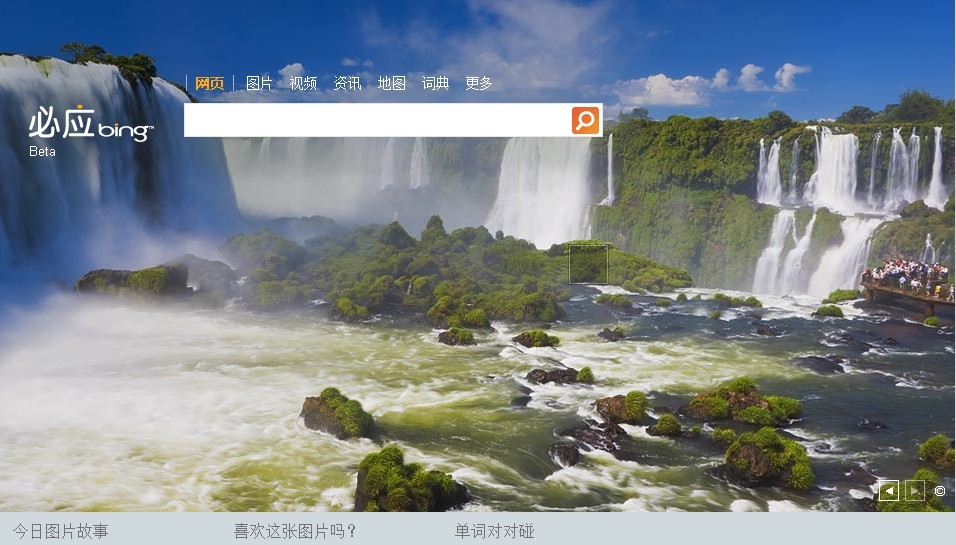
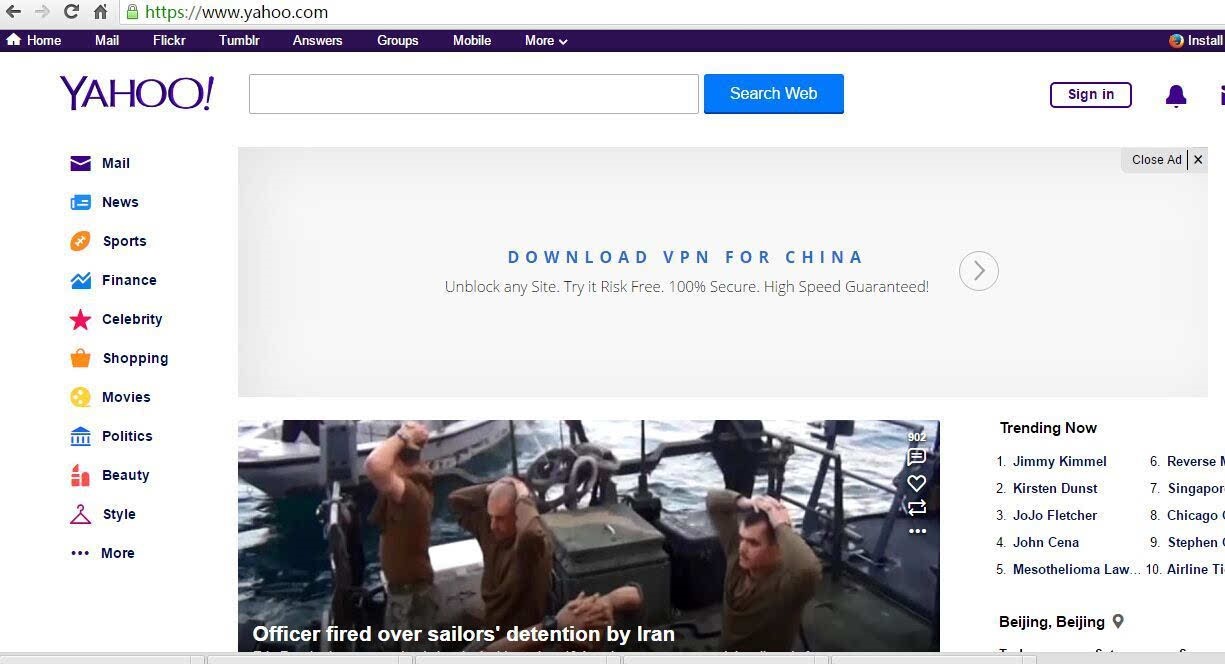
第三梯队:MyWebSearch、Kiddle(儿童向)、Social Searcher(社交平台真嗨)……
那么接下来就是使用经验的小科普了
接下来技巧示例都是基于 Lucene 内核的搜索引擎,(你问我啥是 Lucene,这个……其实……不妨自己看完本文后尝试搜索下)大部分搜索引擎都是符合条件的,接下来以 Bing 为样例进行解说(为什么不用 Google 呢?因为 Google 要翻墙啊,要是拿 Google 做范例就要讲下翻墙的事情了,上头的大人物说了不要搞事情,教学出了事故你可是要负责的(雾))
1、完整匹配
在搜索引擎的输入框里,所有的空格都被理解为加号。如果你输入的是 风蓝动漫社 官网,那么返回的搜索结果里也许既有 风蓝动漫社 存在,也有 官网 存在,但不一定有 风蓝动漫社 官网 存在。虽然中文的话语习惯是 风蓝动漫社官网是多少,但是正确的姿势应该是 风蓝动漫社 官网。另外,在英文搜索中,过分常用的、单独存在没有意义的词汇往往被忽略掉,比如 the/a/that 等等。
如果你想要找含有 风蓝动漫社 官网 这个组合的网页,那么你必须在搜索词前后加上引号,输入 “风蓝动漫社 官网”,不管你输入的时候使用的是全角字符(“ 或者 ”)还是半角字符(“),搜索引擎都照样能够正确处理。这就是引号的作用:返回完整匹配的结果。
2、指定站内搜索
所谓指定站内搜索就是将搜索范围限制在你指定的网站内。比如你想在 风蓝官网 中搜索关于 好哥哥 的相关信息,你可以这样搜索:
site:http://aoikaze.moe/ 好哥哥
3、通配符
学习过正则表达式的朋友们应该都知道(没学过也没影响)在正则表达式中:(.)匹配任意的一个字符(*)匹配任意多的字符。在搜索引擎中有一个符号同样可以实现这个功能:(*) , 比如我们想搜索知乎下面与名字以膜法为开头的知乎专栏,我可以这样搜索(是不是发现了寻找人生经验的小技巧):
site:http://zhuanlan.zhihu.com/ 膜法*
搜索网络连接错误的文章,可以这样搜索:
“network connect error *”
4、语言和日期
为了搜索比较新鲜的内容,或者指定时间内的内容。
你可以选择像作者这样做:
像本苦力这种霓虹语能力不过关的人,遇到大新闻就不能一篇篇翻消息来源了,不得不求助国内的香港记者;这时,搜索引擎主页界面上的一个小按钮就帮上大忙了:点击搜索工具 – 不限语言,下拉选择所有简体中文网页,一下子就找到了香港记者们的踪影。有时用新出的库版本,别忘了隔壁那个不限日期按钮,可以帮你找到最最新鲜的大新闻。
当然你也可以在搜索框摆弄这些,像这样搜索:
+1s 2015..2016
5、不含特定查询词
在搜索的过程中可能我们需要屏蔽或者包含一些关键词。这时候就要用到两个我们平常很熟悉的符号(+、–)加号和减号。这很好理解,不包含某些内容我们就用(–),包含某些内容我们就用(+)。比如我们想要找一部电影(父爱如山),可能我们用着比较老的播放器它只支持 mp4 格式,不支持 avi 格式。这时候我们应该这样搜索:
父爱如山 +mp4
父爱如山 -avi
6、书名号《》精确匹配
查询词加上书名号《》有两层特殊功能,一是书名号会出现在搜索结果中;二是被书名号扩起来的内容,不会被拆分。 书名号在某些情况下特别有效果,比如查询词为电磁炮,如果不加书名号在很多情况下出来的是那个 railgun (当然你用百度的话就是另一回事),而加上书名号后,《电磁炮》结果就都是关于动漫方面的了。
7、搜索指定文件类型
查询词用 Filetype 语法可以限定查询词出现在指定的文档中,支持文档格式有 pdf,doc,xls,ppt,rtf,jpg,all(所有上面的文档格式)。在日常查找一些资料用书、论文以及一些表格数据的时候这一语法是有极大帮助的。
比如我们想搜一本书的 pdf 版本:
Filetype:pdf 某不科学的电磁炮
8、inurl 搜索范围限定在 URL 链接中(URL 就是我们常说的网址)
网页 URL 中的某些信息,常常有某种有价值的含义。您如果对搜索结果的 URL 做某种限定,可以获得良好的效果。
例如:auto视频教程 inurl:video
查询词 auto视频教程 是可以出现在网页内容的任何位置,而 video 则一定出现在网页 URL 中。
9、给予重度依赖百度的用户的一点微小的帮助
通过访问 http://www.baidu.com/gaoji/advanced.html 网址,百度高级搜索页面将上面的所有的高级语法集成,这样就无需记忆语法,只需要填写查询词和选择相关选项就能完成复杂的语法搜索。
0、Tab,以及宅男福利
只限 Chrome 的一招:输入某个网址,再点击 Tab,会能直接使用这个站点的站内搜索了,比别人快个几秒,关键时刻也很管用不是么。
最后留个福利吧,谷歌的安全搜索关闭:搜索网址加个参数 &safe=off ,一招就可日天。
民那桑,本期的日在风蓝总算是到了尾声了,如果发现以上技巧使用失败,那一定是使用姿势不对,需要多尝试几次(就是说,Google 大法好(逃))。
PS:下期预告:MAD的科普与基础操作
]]>
首先是用 Windows 操作系统的各位童鞋
0:右击-属性-隐藏-确定(pia这也要讲?
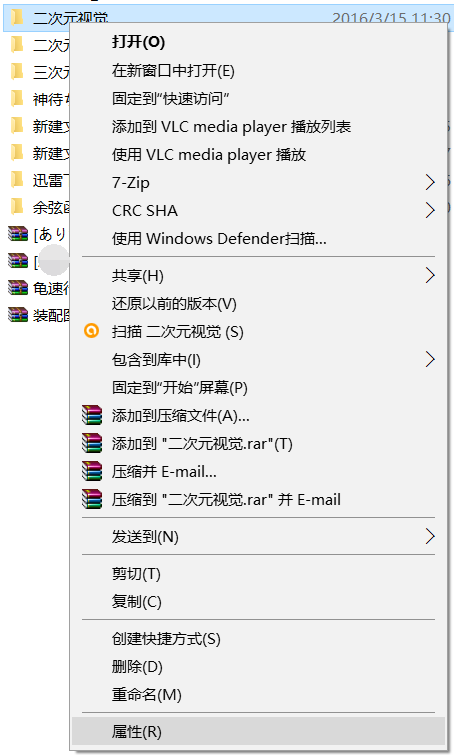
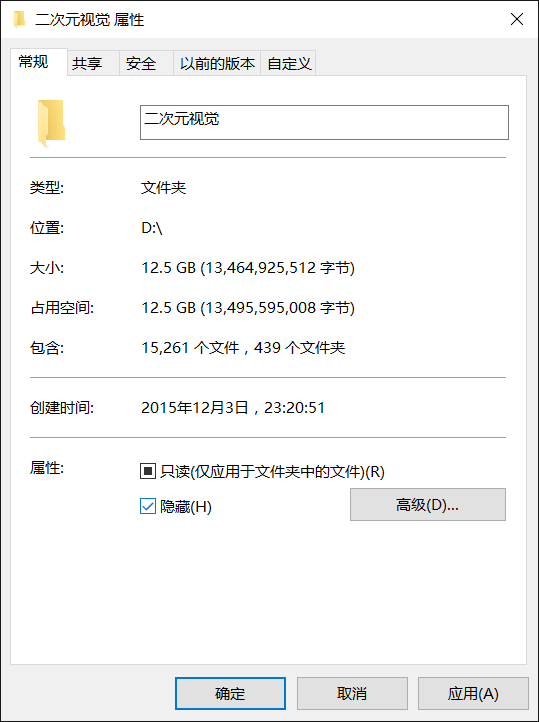
优点:操作简单,门槛低
缺点:所以很容易就被找到
1:利用WinRAR 等压缩工具的加密功能
其实也没有很特别的地方(其实只是凑字数而已
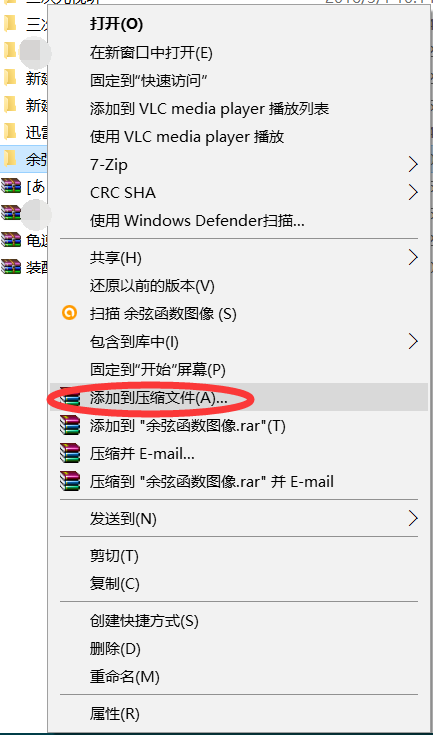
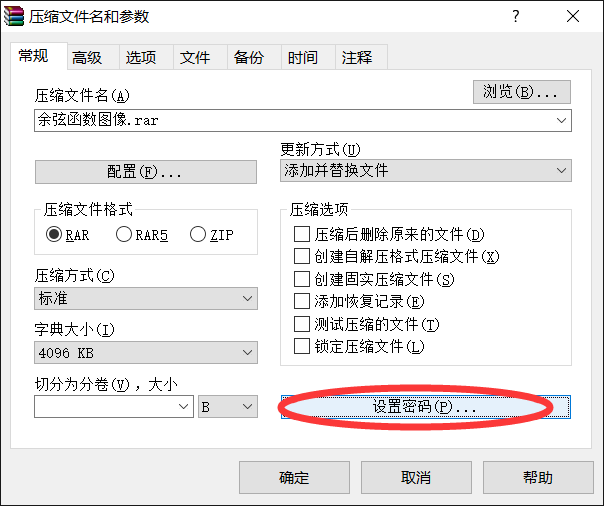
![]~9S7VOYB{(H`~3~W2CHM43](/first-wordpress-site/wp-content/uploads/2016/03/9S7VOYBH3W2CHM43.png)
优点:门槛低,原则上只要密码够强别人绝对没法偷看
缺点:1、这方法本身并不隐形;2、要使用时很麻烦,尤其是大容量游戏解压起来浪费时间空间电能
2:利用NTFS数据流
这个方法有点繁琐,而且有点匪夷所思。先说说NTFS 数据流是个啥:简单而言,就是一个文件名下可以有多个独立的存储数据(准确来说我们使用的是ADS(Alternative Data Stream),日常生活中有时候下载得到的东西提示“该文件来自互联网”,原理就是系统检测到文件有一个特殊的作为标记的数据流。ADS在Windows 下通过 ”文件名:对应的数据流的名字” 访问,在其他操作系统下的访问可以参照对应(比如NTFS-3g)文档。由于Windows 似乎并没有对这东西提供很多支持,很多操作都需要在命令行下进行。(其实一直没搞懂为何要有这么一个设计,有了解巨硬黑历史的dalao说说吗?
首先我们需要一个文件用于伪装(或者不需要,感兴趣的盆友可以自己花时间去了解)
![]()
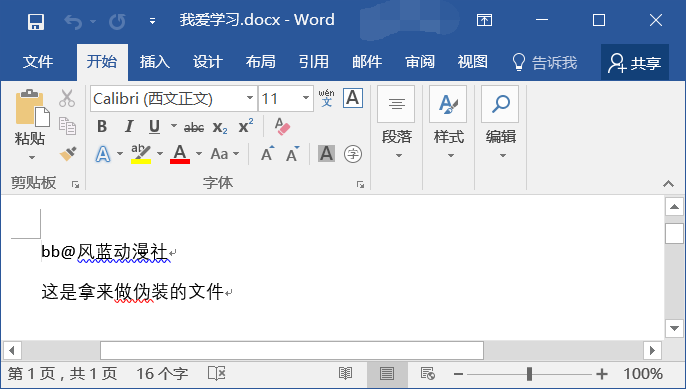
把需要隐藏的文件放到伪装文件所在的目录
![]()
![9~MCLGSABOJ~GM~$0]CLM9T](/first-wordpress-site/wp-content/uploads/2016/03/9MCLGSABOJGM0CLM9T.png)
接下来在文件浏览器内的空白处按住 Shift 后右击,选择“在此处打开命令窗口”
![(~Z]I2JKF)46J]NDP{UH}@O](/first-wordpress-site/wp-content/uploads/2016/03/ZI2JKF46JNDPUH@O.png)
然后你应该会看到这个窗口
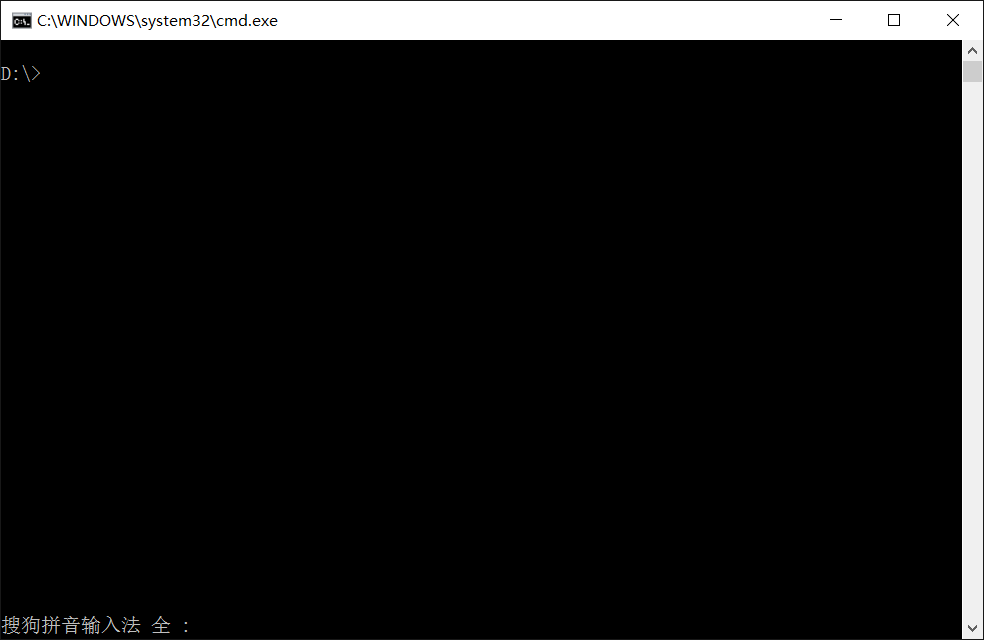
在这里面输入
type 百度云账号密码.txt >> 我爱学习.docx:看不见我.txt
输入完后按回车执行,这样,你的待隐藏文件就写到了伪装文件的一个数据流里
访问它的办法也是通过命令实现,在这里是以 notepad++ 访问txt 文件为例子,其他类型的文件可以依葫芦画瓢。
“C:\Program Files (x86)\Notepad++\notepad++.exe” 我爱学习.docx:看不见我.txt
按回车后效果如图
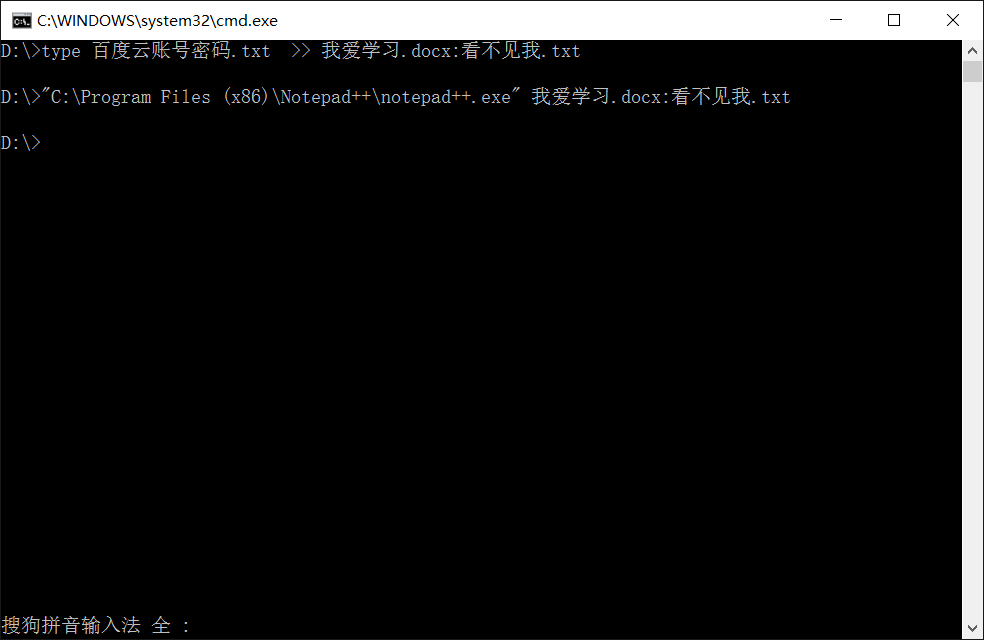
![K[C[M8_L]QMJE(P1ABMZ5FH](/first-wordpress-site/wp-content/uploads/2016/03/KCM8_LQMJEP1ABMZ5FH.png)
而直接双击伪装文件的效果如图
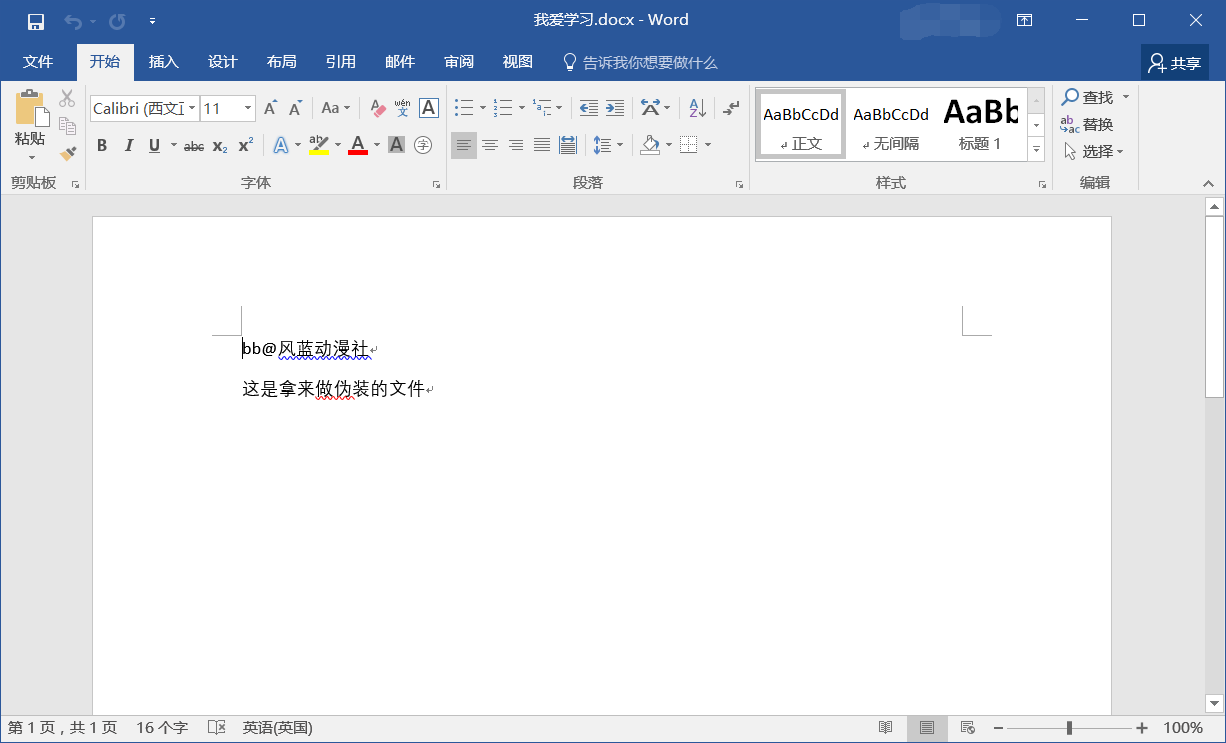
优点:隐蔽性极高,除非用专门的工具扫描一遍否则无法发现
缺点:1、命令操作多,比较繁琐;2、一次操作只能隐藏一个文件;3、只能在使用 NTFS 文件系统的分区使用
上面的方法在效率与隐蔽程度之间的平衡不够好,下面的方法就不一样了,尽管也不是一键操作,但是效率已经足够好,隐蔽性也足够高。
3:利用自定义分区挂载功能
首先找到系统的磁盘管理功能
Win10(以及Win8?)选手可以右击开始按钮一步找到;其他版本的少年少女们,如果右击开始菜单找不到,可以进入“控制面板 – 管理工具-计算机管理-存储-磁盘管理”
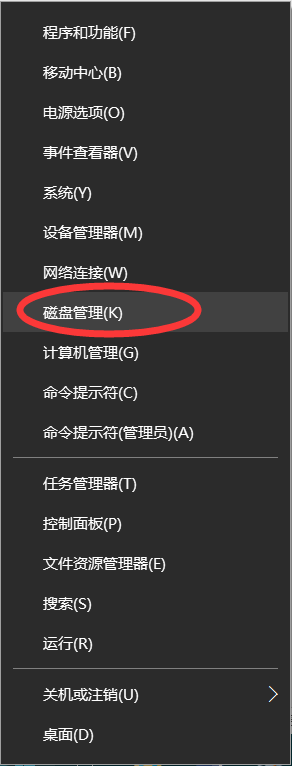

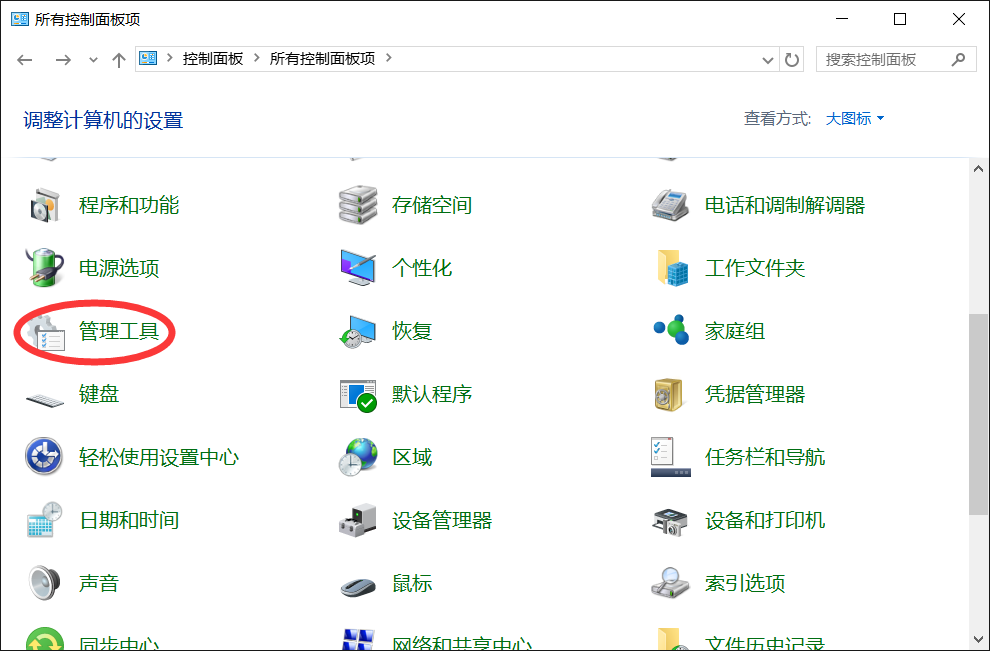
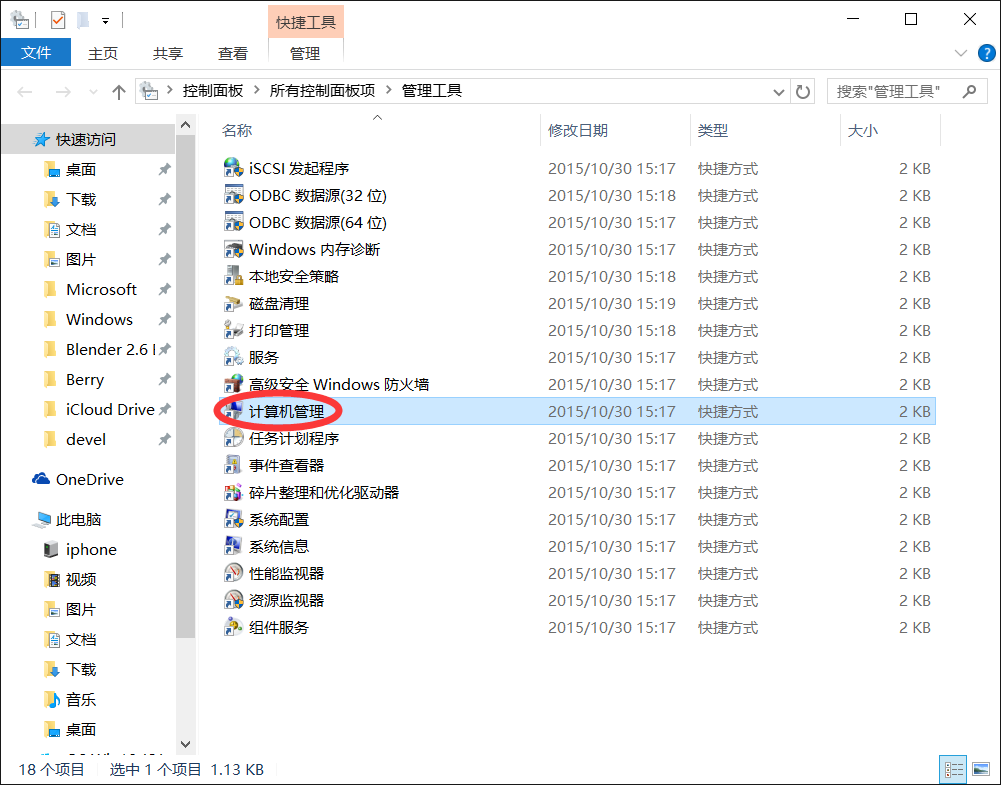
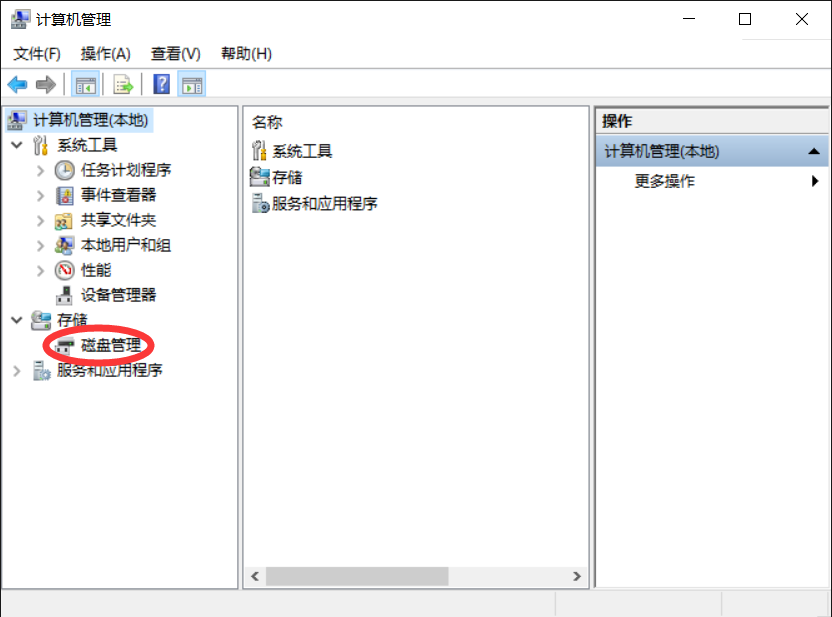
接下来你应该会见到这么一个东西,具体界面和功能会根据你的系统版本而有不同,还在用XP的勇士很有可能没有办法走完所有步骤(巨硬都不滋兹了我为什么还要硬点呢?
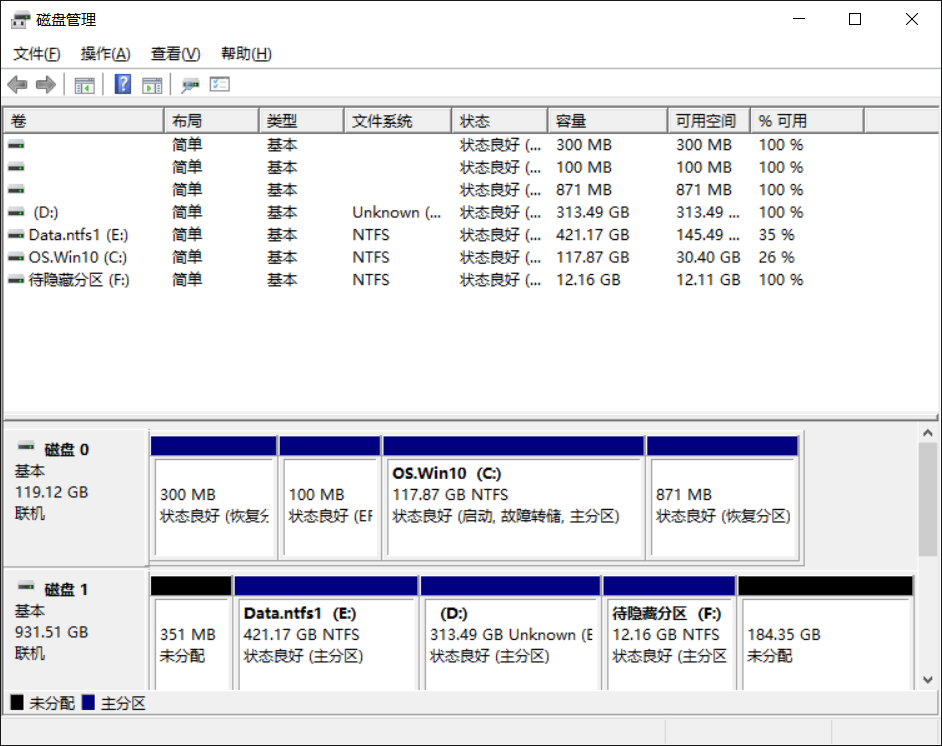
这里面条目数与你的分区数和磁盘数挂钩,虽然很多东西你不一定会懂,但至少看得懂盘符(CDEF之类的)吧 = =。首先你需要创建一个新的分区放你需要隐藏的文件(如果不会折腾分区的压缩和创建的话可以问技术组的菊苣((感觉自己又挖了个分区科普新坑QAQ),由于这个分区平时并不能被直接访问,所以最好不要把平时要用的程序安装在这里。这里以“待隐藏分区”为例解释一下如何操作。
要隐藏分区的话,右击“待隐藏分区”,选择“更改驱动器号和路径”
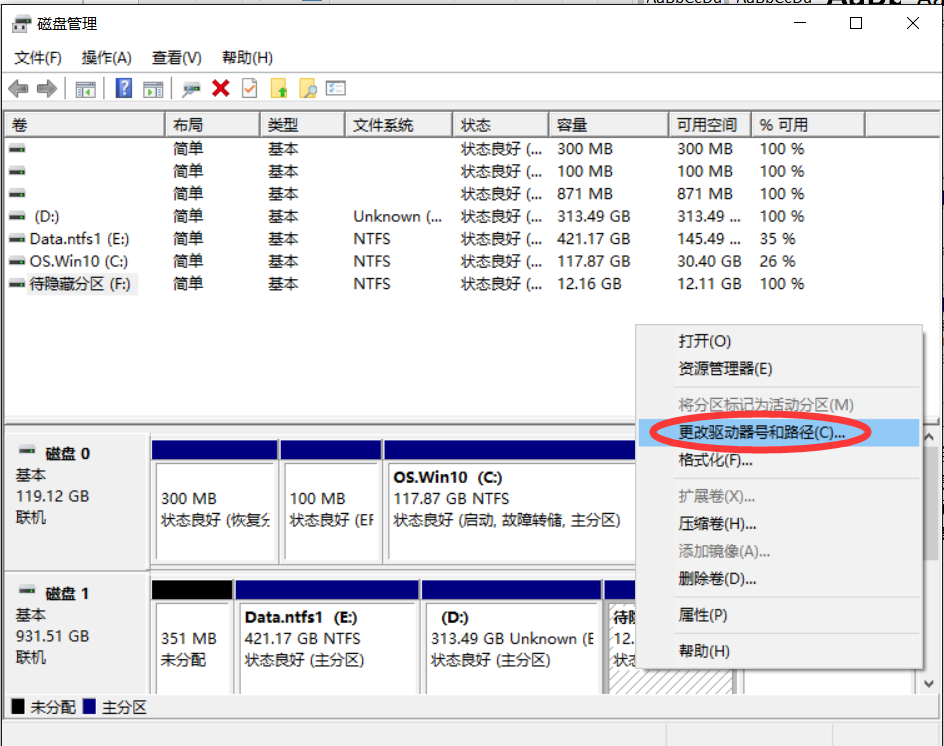
然后删除这里的所有条目
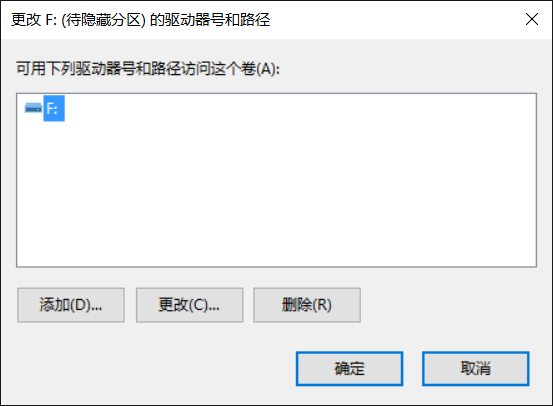
解除隐藏的方法类似,只是在上图中选择添加
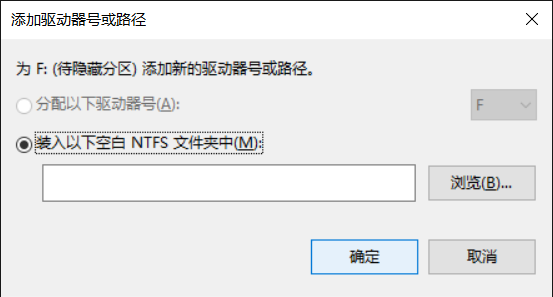
然后选择“分配以下驱动器号”(图中的“待隐藏分区”已经有对应盘符就不能再添加了),对下面一条的用途感兴趣的童鞋可以自行探索
优点:1、隐蔽性高(废话),一般而言不会有人对你的磁盘分区感兴趣;2、每次隐藏以及恢复的操作较简单且耗时少
缺点:1、如果遇到别有用心的人有一定可能会被发现;2、只能在当前电脑访问这些内容
4:利用虚拟磁盘
如果想有较高的便携性,那就得在上一个方法的基础上再加一些步骤
如果不想折腾下面的创建虚拟磁盘的步骤,这里有提供一个大小为10240MB的虚拟磁盘文件的压缩包(仅6.21MB),这个虚拟磁盘文件已经有一个被格式化为NTFS格式的分区,win8及以上的童鞋可以直接双击使用((噢你说C*3D打了一堆mod后装不下?那就老老实实看下去吧(~ ̄▽ ̄)~)。http://pan.baidu.com/s/1o7JniWi 密码 wco2
a.创建虚拟磁盘文件
首先还是那个磁盘管理界面
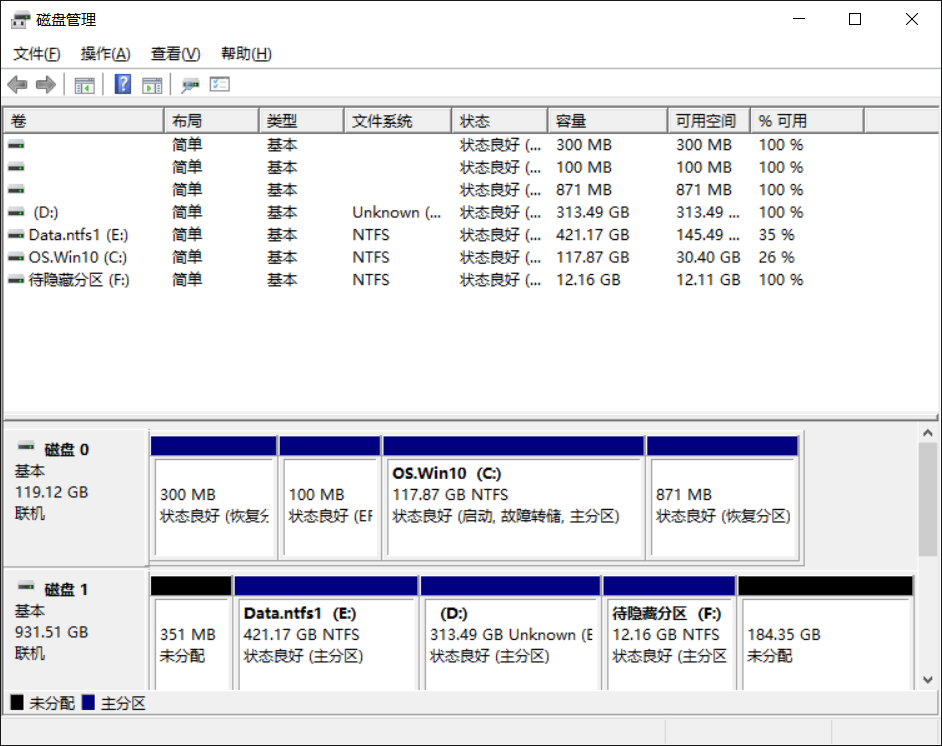
![EV4Q$TD[I1C6H{_J61T]HA6](/first-wordpress-site/wp-content/uploads/2016/03/EV4QTDI1C6H_J61THA6.png)
位置就是即将生成的虚拟磁盘文件所在路径,虚拟硬盘格式建议选VHD,至于是固定大小还是动态扩展则看各位的喜好。点确定后就会开始生成文件,可能会花几分钟的时间。(XP选手你们很可能没有这些东西#(滑稽
生成了以后需要初始化(其实是创建分区表)
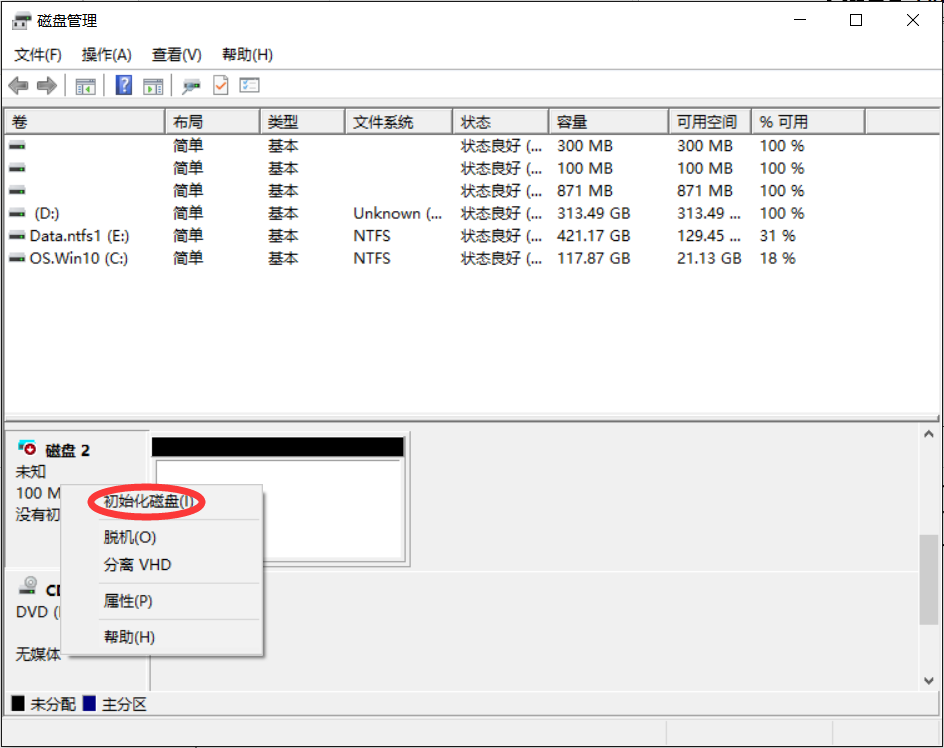
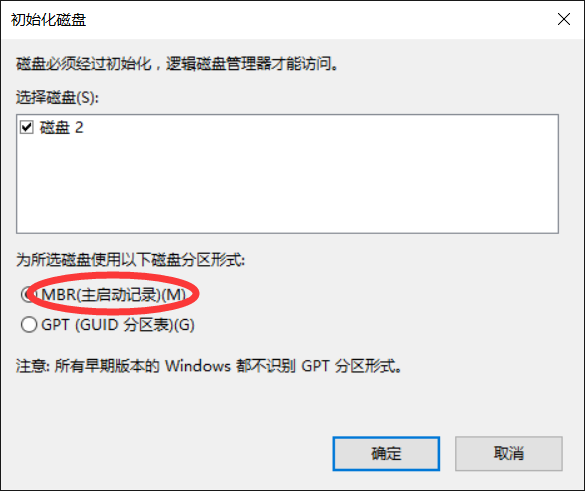
初始化了以后还需要创建一个分区
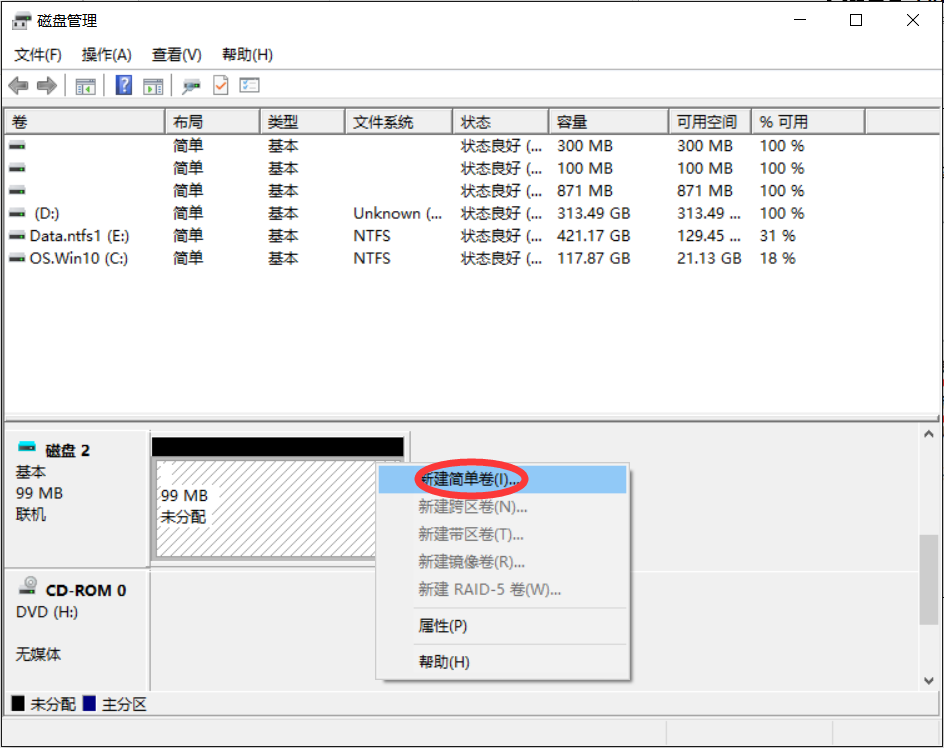
这样就算是完成了准备工作,以后按需进行下面操作就行了
b.挂载虚拟磁盘文件以访问隐藏的文件
点a. 第一张图中的附加VHD(如果你刚才按照a. 走了一遍,这一次可以跳过挂载虚拟磁盘文件((以后还是要这么来一遍)如果附加了以后没有在文件管理器找到分区,那么请按照方法3 中的挂载分区的姿势靴洗一遍。如果你是win8及以上的版本,那么很可能你只需要双击VHD文件就可以读写里面的文件了。
![0%9]KZUC%R1XKG}NM7PUJ8J](/first-wordpress-site/wp-content/uploads/2016/03/09KZUCR1XKGNM7PUJ8J.png)
这是没有加载VHD的状态
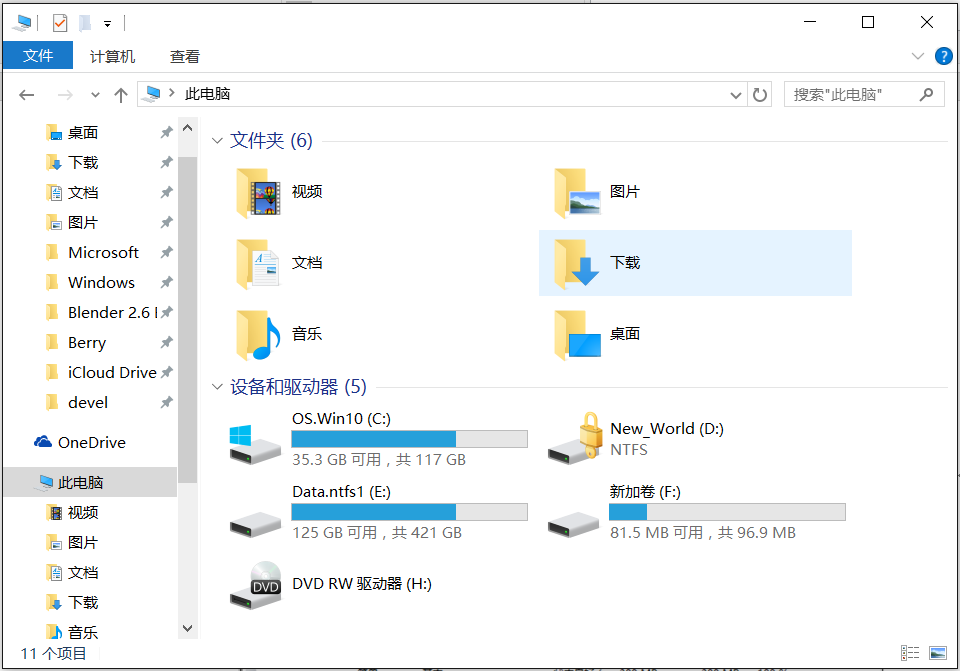
加载了后应该会多出来一个新分区
c.往文件管理器里多出来的那个分区放入读写各种文件(
d.解除挂载以隐藏
![IIO%N8GQHZ(J61}889]01$C](/first-wordpress-site/wp-content/uploads/2016/03/IION8GQHZJ6188901C.png)
如果你之前是用双击VHD文件的方式访问的,那么你可以右击对应分区并选择“弹出…”而不必打开磁盘管理
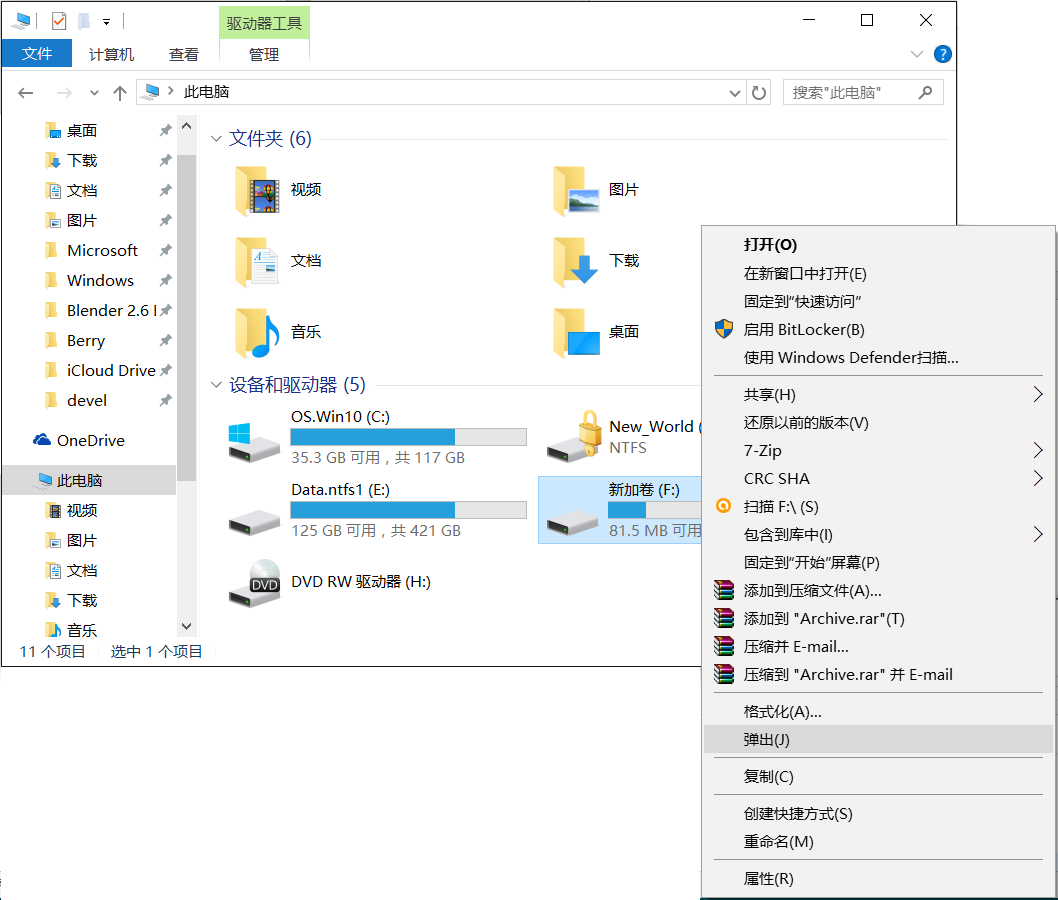
5:利用BitLocker
如果你的好(基/姬(or both?))友也知道上面的方法,那就可以用BitLocker加密你的分区或者你的虚拟磁盘,在文件管理器右击想加密的分区,选择BitLocker加密即可。第一次加密应该会耗费不少的时间,但以后访问时只需输入密码就可以立即使用。没有BitLocker的同学,你们很可能是正版入门版本Windows操作系统的受害者。(什么?你还在用XP?
其次是高贵的果粉
1:文件名隐藏
Mac OS X 也是类 UNIX 操作系统,也遵循一般的“.”开头文件隐藏的规则。然而默认情况下finder里无法创建“.”开头的文件(“人类不需要隐藏文件”?,这个时候需要一点点命令行来解决这个问题。(感谢技术组的辣鸡菊苣以及一位神秘果粉提供滋兹((“没有高贵的Mac为何要写Mac OS X教程”——某不愿透露姓名的果粉MiBoy)
打开Terminal(或者叫终端)这个系统app,输入mkdir .AAAAA 并回车(AAAAA可以替换为自己想要的名字,但是前面的英文句号不能省,区分大小写)。这样你就创建了一个隐藏文件夹,访问它的办法可以比较简单,在finder里选择 go to folder…,在里面输入你所隐藏的文件夹名字(记得前面的.)即可。有兴趣的可以在网上找找如何让finder默认显示隐藏文件夹,由于操作略繁琐且与这篇文的主题关系不大就不写出来了。
2:自定义分区挂载
警告:这个方法需要对系统有较深了解,且一旦操作不当很可能会造成难以挽回的后果,这里只提出来可以从这角度隐藏文件(其实是懒
3:利用虚拟磁盘
警告:这个方法需要对系统有较深了解,具体内容在以后分区有关的概念中介绍(立flag。
最后是用Linux 以及其他类 UNIX 操作系统的菊苣们,虽然这点事情对于用这些操作系统的菊苣们来说完全不成问题,但是我还是想xjb安利一下
1-3:与Mac OS X 选手类似
4:利用 Btrfs
Btrfs是个好东西,实际用起来并没有传说中的那么不成熟(除了偶尔有蜜汁性能问题以及一旦文件系统有较大损坏就会彻底崩坏的毛病。它的备份类似增量快照,创建与恢复备份的时间开销极小,而且还可以同时读写不同时间点的快照。隐藏文件的方法就很显然了:先把待隐藏的文件所在的分区设置快照点,然后把它们全删掉,以后要用这些文件的时候就可以直接挂载当时的快照(然而我忘了Btrfs对于改快照里的文件是怎么处理的。
【居然有32张图,我要报警了啊啊啊qwq,希望下次能教一教可怜的ab,怎样不用上传图片然后一张一张贴图,而是直接把图和文字一起粘贴在文章里,或者——下次有图就给我个图包啊O(≧口≦)O————by充满怨念的AB】
]]>1.1 封装格式
常见的影音文件格式一般为mkv、mp4等,这里的mkv、mp4实际上指的是影音文件的封装格式。封装格式对于影音文件来说相当于一个容器,这个容器里面有许多轨道,每个轨道上都有一个具体的视频文件、音频文件或是字幕文件等。
举例来说,一个mkv封装的影音文件里可能存着一个H.264编码的视频轨道,几个AAC编码的音频轨道,几个FLAC编码的音频轨道,几个字幕轨道。
不同的封装格式内能存储的具体视频编码格式和音频编码格式是不同的,mp4封装一般存储的是MPEG-4编码的视频,AAC编码的音频;而mkv封装能存储的编码格式则相当多。用封装格式来指代视频格式是相当不准确的。
1.2 视频编码格式
目前常见的视频编码格式有H.264/MPEG-4 AVC、H.265/HEVC、VP9等等,除非用于特殊的目的,一般视频都是有损压缩。一个影音文件内所封装的视频轨道的编码格式很大程度上决定了这个文件能否被正常播放,大部分移动设备都采用特殊的硬件来解码视频,PC机上的显卡也带有硬件解码的功能,如果采用这种方式来解码视频,其所支持的格式一般会限定得非常小,比如只支持H.264/MPEG-4 AVC编码标准中的一个子集。采用软件解码的话,只要播放器能正确调用相应的解码器即可。
1.3 音频编码格式
目前常见的音频编码格式有MP3、AAC、FLAC、APE等等,MP3与AAC为有损压缩,FLAC与APE则为无损压缩。高码率的AAC一般是听不出来与无损的区别的,玄学dalao们不要打我(
二、播放器组成
2.1 分离器
前面提到过,一个影音文件一般是用某种封装格式将一些具体的视频/音频/字幕等轨道封装在一起构成的,分离器的作用就是解开这个封装格式,拿到具体的视频、音频、字幕等轨道,然后让播放器去调用具体的解码器来完成解码的工作。
2.2 解码器
解码器负责将具体的视频轨道/音频轨道解码成原始视频/音频数据。
单就视频解码器来说,对于同样的一段视频轨道,正确实现的解码器解码出来的数据是一样的,从这一点上而言,软件解码与硬件解码的画质是等同的。
以前的硬件解码(DXVA)解码出的数据会直接储存在显存内然后渲染输出到屏幕上,无法再做更多的处理;而软件解码出的数据存在内存里,可以做很多后处理,比如锐化、debanding等等,渲染时的选择也更多,这也导致了一些时候软解码的画质看上去比硬解码要好。在一些支持DXVA2 copyback方式硬解码的显卡上,用这种方式硬解码可以将显卡解码出的数据拷贝回内存,这样就又可以实现一些后处理与特殊的渲染了。
2.3 渲染器
单就视频渲染器来说,渲染器负责将解码器解码出的原始视频数据渲染后送由显卡输出,其渲染过程包含颜色空间/位深的转换、对视频的缩放、颜色的校正等等处理,其每一步都可能对最终的画质产生很大的影响。
三、视频编码
3.1 基础
3.1.1 颜色空间
许多人都知道在绘画时可以使用红色、黄色和蓝色这三种原色生成不同的颜色,这些颜色就定义了一个颜色空间。我们将品红色的量定义为X 坐标轴、青色的量定义为Y坐标轴、黄色的量定义为Z坐标轴,这样就得到一个三维空间,每种可能的颜色在这个三维空间中都有唯一的一个位置。
但是,这并不是唯一的一个颜色空间。例如,当在计算机监视器上显示颜色的时候,通常使用RGB(红色、绿色、蓝色)颜色空间定义,这是另外一种生成同样颜色的方法,红色、绿色、蓝色被当作X、Y和Z坐标轴。另外一个生成同样颜色的方法是使用色相(X轴)、饱和度(Y轴)和明度(Z轴)表示,这种方法称为HSB颜色空间。另外还有许多其它的颜色空间,许多可以按照这种方法用三维(X、Y、Z)、更多或者更少维表示,但是有些根本不能用这种方法表示。
在视频编码领域,常用的颜色空间为YUV颜色空间,“Y”表示明亮度(Luminance、Luma),“U”和“V”则是色度、浓度(Chrominance、Chroma)。
YUV发明于彩色电视与黑白电视的过渡时期,黑白信号只有Y信号,也就是灰阶值;而彩色信号则额外包含了UV作为表示色度的C信号。忽略C信号时,剩下的一个Y信号与原来的黑白电视信号相同,这样就解决了彩色电视与黑白电视的兼容问题。
由于人眼对亮度比对色度更为敏感,为了提高压缩率/减少带宽,实际使用时一般会削减色度的信号,具体做法是减少色度信号的采样点,主要的抽样格式有YCbCr 4:2:0、YCbCr 4:2:2、YCbCr 4:1:1和YCbCr 4:4:4。YUV的表示法称为A:B:C表示法:
4:4:4表示完全取样。
4:2:2表示2:1的水平取样,垂直完全采样。
4:2:0表示2:1的水平取样,垂直2:1采样。
4:1:1表示4:1的水平取样,垂直完全采样。
许多常见的编码器都默认使用YV12(YCbCr 4:2:0)空间来存储视频,此时色度信号的分辨率只有亮度信号的1/4,渲染器所采用的拉伸色度信号的算法将对最终画质产生很大的影响。
以上内容部分摘自wikipedia.
3.1.2 分辨率
分辨率即视频单帧内宽高各自所含像素点数量之积,由上一章节我们知道亮度信号的分辨率跟色度信号的分辨率一般是不一样的,我们平时所讨论的分辨率如非特指,一般说的都是亮度信号的分辨率。
3.1.3 帧率
帧率即视频信号中单位时间内包含多少帧,由于视频的帧率不一定是固定的,相应地也有平均帧率,最大帧率,最小帧率等词出现。
常见的视频一般都是固定帧率的,但是有少量静态场景很多的视频采用了可变帧率的方式编码,这样更能提高最终的压缩率。
3.1.4 码率
码率即单位时间内所传输的数据位数,对于影音文件来说则是单位时间内这段文件的数据位数(大小),由于视频是有损压缩,一般其他条件相同时,码率越大所能提供的画质越好。
3.1.5 劣化
视频压缩的有损特性加上许多历史遗留问题(比如隔行扫描)等等,综合在一起造就了许多画面的劣化,有兴趣的可以看一下下面的链接:
https://bakashots.me/guide/index.php
3.2 AVS
中文文档:
https://nmm-hd.org/doc/Avisynth_2.5%E4%B8%AD%E6%96%87%E6%96%87%E6%A1%A3
官方文档:
3.3 x264
MeGUI只是一个壳…没有什么好说的,还是说说x264吧
介绍:
https://nmm-hd.org/doc/X264%E4%BD%BF%E7%94%A8%E4%BB%8B%E7%BB%8D
参数:
https://nmm-hd.org/doc/X264%E8%A8%AD%E5%AE%9A
]]>
(考试周大礼包
(嗯这次的制作周期挺长的…
General
Unique ID : 195135419864545032746185231041950255294 (0x92CDB6FF47CA9AD59181D837D73A08BE)
Complete name : D:\encode\AVS\Done\SAP2014.mkv
Format : Matroska
Format version : Version 4 / Version 2
File size : 6.59 GiB
Duration : 2h 33mn
Overall bit rate mode : Variable
Overall bit rate : 6 141 Kbps
Encoded date : UTC 2015-01-21 10:44:13
Writing application : mkvmerge v7.5.0 ('Glass Culture') 64bit built on Jan 4 2015 16:48:44
Writing library : libebml v1.3.1 + libmatroska v1.4.2
DURATION : 02:33:33.003000000
NUMBER_OF_FRAMES : 107965
NUMBER_OF_BYTES : 529048470
_STATISTICS_WRITING_APP : mkvmerge v7.5.0 ('Glass Culture') 64bit built on Jan 4 2015 16:48:44
_STATISTICS_WRITING_DATE_UTC : 2015-01-21 10:44:13
_STATISTICS_TAGS : BPS DURATION NUMBER_OF_FRAMES NUMBER_OF_BYTES
Video
ID : 1
Format : AVC
Format/Info : Advanced Video Codec
Format profile : High [email protected]
Format settings, CABAC : Yes
Format settings, ReFrames : 16 frames
Codec ID : V_MPEG4/ISO/AVC
Duration : 2h 33mn
Width : 1 920 pixels
Height : 1 080 pixels
Display aspect ratio : 16:9
Frame rate mode : Constant
Frame rate : 29.970 fps
Color space : YUV
Chroma subsampling : 4:2:0
Bit depth : 10 bits
Scan type : Progressive
Writing library : x264 core 142 r2431+42 c69a006 tMod [10-bit@all X86_64]
Encoding settings : cabac=1 / ref=16 / deblock=1:0:0 / analyse=0x3:0x133 / me=tesa / subme=11 / psy=1 / fade_compensate=0.00 / psy_rd=0.80:0.00 / mixed_ref=1 / me_range=24 / chroma_me=1 / trellis=2 / 8x8dct=1 / cqm=0 / deadzone=21,11 / fast_pskip=0 / chroma_qp_offset=-2 / threads=12 / lookahead_threads=2 / sliced_threads=0 / nr=0 / decimate=0 / interlaced=0 / bluray_compat=0 / stitchable=1 / constrained_intra=0 / fgo=0 / bframes=8 / b_pyramid=2 / b_adapt=2 / b_bias=0 / direct=3 / weightb=1 / open_gop=0 / weightp=2 / keyint=infinite / keyint_min=1 / scenecut=40 / intra_refresh=0 / rc_lookahead=90 / rc=crf / mbtree=1 / crf=19.0000 / qcomp=0.80 / qpmin=0:0:0 / qpmax=81:81:81 / qpstep=4 / ip_ratio=1.40 / aq=3:0.70 / aq-sensitivity=10.00 / aq-factor=1.00:1.00:1.00 / aq2=0 / aq3=0
Default : Yes
Forced : No
Audio
ID : 2
Format : FLAC
Format/Info : Free Lossless Audio Codec
Codec ID : A_FLAC
Duration : 2h 33mn
Bit rate mode : Variable
Channel(s) : 2 channels
Sampling rate : 48.0 KHz
Bit depth : 16 bits
Writing library : libFLAC 1.2.1 (UTC 2007-09-17)
Default : Yes
Forced : No
Menu
00:00:00.000 : zh:OP
00:00:30.063 : zh:开场白
00:02:41.194 : zh:01.OPENING
00:05:34.667 : ja:01.No brand girls
00:09:41.380 : ja:01.夏色えがおで1、2、Jump!
00:14:41.347 : ja:01.START DASH
00:19:02.575 : ja:02.Shocking Party
00:21:06.632 : ja:03.Twinkle Days
00:25:00.166 : ja:04.Lacrimosa
00:29:25.564 : ja:05.麻烦鬼
00:33:22.502 : ja:05.ありふれたせかいせいふく
00:37:44.797 : ja:06.Mermaid festa vol.1
00:42:10.263 : ja:07.ありふれた悲しみの果て
00:45:01.434 : ja:07.聖槍爆裂ボーイ
00:49:42.849 : zh:08.约会大作战
00:57:22.275 : ja:09.花ハ踊レヤいろはにほ
01:02:23.409 : ja:10.blessing
01:06:57.884 : zh:游戏环节: 介绍
01:12:02.889 : zh:游戏环节: Touhou
01:16:11.137 : zh:游戏环节: KanColle
01:20:15.715 : zh:游戏环节: LoveLive!
01:24:30.936 : zh:游戏环节: GUNDAM
01:29:04.911 : zh:游戏环节: ANIME
01:34:15.121 : zh:游戏环节: 女性向
01:40:18.151 : ja:11.威風堂々
01:44:57.363 : ja:12.スキキライ
01:47:31.417 : ja:13.好き!雪!本気マジック
01:52:01.988 : zh:14.咫尺相思
01:58:11.557 : zh:15.为龙
02:02:10.496 : zh:16.nobody
02:05:27.827 : ja:17.I❤
02:10:03.669 : ja:18.secret base
02:15:54.420 : ja:19.aLIEz
02:17:54.540 : ja:19.Meteor-ミーティア-
02:19:45.651 : ja:19.INVOKE-インヴォーク
02:20:59.392 : ja:19.Daring!!
02:22:31.818 : ja:19.Masked bitcH
02:27:17.970 : ja:20.桜ノ雨
02:32:41.694 : zh:结束致辞
请尽量不要调戏进度条,如需跳转请使用播放器的章节菜单
(如遇花屏或觉得弹幕很卡,请使用MPC-HC或potplayer)
(如果还是很卡那就看720P吧)
现场弹幕见字幕文件
下载地址:
]]>百度云:
链接:http://pan.baidu.com/s/1i3zhZxF
密码:mc9vBTSYNC:
BNAUSCQRW7FKUN7FYYAUKYFYNDQINVUBE
MPC-HC + Haali/LAV Splitter + LAV Audio Decoder + LAV Video Decoder + ffdshow raw video filter + SVP + ReClock + madVR
一、前期准备
1.请使用Windows 系统(别打我
2.下载以下物品:
请全部使用x86(32bit)版
MPC-HC: http://sourceforge.net/projects/mpc-hc/
Haali: http://www.free-codecs.com/download/haali_matroska_splitter.htm
LAV: https://github.com/Nevcairiel/LAVFilters/releases
ffdshow: http://sourceforge.net/projects/ffdshow-tryout/
Real Alternative Lite: http://www.free-codecs.com/download/real_alternative_lite.htm
madVR: http://madshi.net/madVR.zip
ReClock(置顶贴里下): https://forum.slysoft.com/forumdisplay.php?85-ReClock
SVP(完整版): http://www.svp-team.com/wiki/Download
DirectShow Filter Manager: http://www.softella.com/dsfm/index.en.htm
3.如果你是高贵的集显+N卡独显用户,你还需要下载:
NVIDIA Inspector: http://orbmu2k.de/tools/nvidia-inspector-tool
4.把电脑里现有的播放器解码器之类的全部卸载掉
然后我把之前已经配置好的播放器解码器给卸掉了(
5.如果你看完以上内容,仍然有兴致动手去折腾,那么我们继续吧(
二、安装
1.MPC-HC
选好你要安装到的文件夹,别的地方一直点下一步就行
2.ffdshow
安装部分需要打钩的地方如下:
其他地方默认设置,一直点下一步就行
3.LAV
只需要安装x86 的,不过你想多装x64的也没问题(
这里全部选上:
剩下的地方依旧一直点下一步
4.Haali
注意这里的选项:
其他的同样一直点下一步
5.Real Alternative Lite
一直点下一步就行
6.ReClock
一直点下一步就行
7.madVR
把压缩包里的东西解压到一个文件夹里,然后在install.bat上右键-以管理员权限运行即 可,注意这个文件夹不能删
8.SVP
注意这里不要重复安装之前装过的几个东西,像这样选:
其他地方一直点下一步就行,注意中途会弹出一个AviSynth的安装窗口:
9.如果你是集显+N卡独显用户,那么继续看,否则可以直接跳到第三部分:
由于N卡默认是把播放器相关的东西锁定到集显跑的,就像这样:
但集显的性能根本撑不住我们的设置,所以就得手动强行改一下了…
把NVIDIA Inspector解压出来然后运行,点一下框出来的那个按钮
然后在上面的Profiles里选Media Player Classic
在Other 下找到框出来的部分,按照图里的选项选好,然后Apply changes
考虑到以后可能经常需要强行改成这个设定…建议你在上面Export current profile,以后要改的时候直接Import profile然后Apply changes就行了
三、配置
把DirectShow Filter Manager 解压出来然后管理员权限运行
1.找到并双击Haali Media Splitter
按照图里的把优先级拉到最高,然后点Set new merit保存
然后点Filter settings,确保图中的值是No:
2.按照同样的方法,把LAV Audio Decoder、LAV Video Decoder和ffdshow raw video filter的优先级设置到最高
3.按照同样的方法,进入LAV Video Decoder的设置界面,去掉rv12 rv34的解码
4.按照同样的方法,进入ffdshow raw video filter的设置界面,按照图里的选:
5.按照同样的方法,进入LAV Audio Decoder的设置界面,把混音打开,选对你输出设备的声道:
6.ReClock
去ReClock安装目录里运行Config.exe,或者在开始菜单里找Configure ReClock
注意这里WASAPI会独占声卡,如果你希望看视频的时候别的程序也能出声的话就选DirectSound,其他按照图里填就好
帧率检测部分按照图中的选:
这边也是一样:
7.MPC-HC
打开MPC-HC,进入设置界面
点一下框选的按钮然后关联一下你想关联的文件类型
到输出部分,视频渲染器选madVR,音频渲染器选ReClock
然后在内置滤镜那里把所有的勾都去掉(右键可全部取消选中)
8.madVR
用MPC-HC随便放个视频,任务栏右下角应该会有个madVR的图标,右键修改设置
在这里选好显示器的类型
然后这里选好显示器面板本来的位深(不是靠驱动抖动出来的位深,比如我的屏的面板是原生6bit,至于怎么看面板本来的位深…请找搜索引擎吧…)
至于校色的部分,我没校色仪于是就不说了(
这里务必不要勾选,关于反交错部分我们最后再说
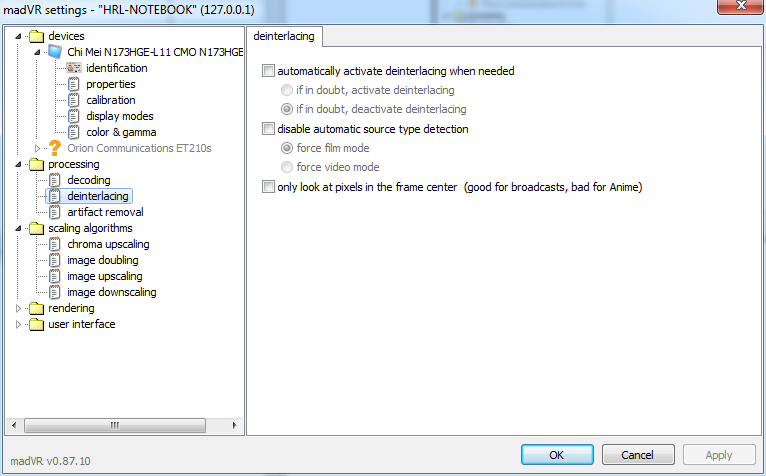
这里可以开一下,不过主要还是得靠ffdshow里的deband来处理
于是到了选择放大缩小画面的算法部分,由于具体算法的选择长到可以专门写一篇文章来讲,这里我就只贴自己用的设置了,有兴趣的可以自己搜搜相关的资料 顺便一提,对自己电脑性能很有信心的可以体验一下NNEDI3 256(
渲染部分 全屏显示有问题的话就把全屏独占模式(exclusive mode)的勾以及它下面跟着的两个勾去掉试试
因为我们用SVP补帧,所以这里就别勾了
原生6bit 面板建议用最后一个算法,原生8bit面板建议用倒数第二个算法,要是显卡不支持DX11的话就用倒数第三个算法
剩下那个页面是牺牲质量换取播放流畅度的,看着选吧(
9.SVP
建议开机自启,这样就不用每次放视频前先手动启动SVP( 建议开启GPU加速,由于madVR会把独显吃了,要是有集显的话还是用集显加速分担压力吧
然后把Interface type切到Expert 从Video profiles选一个你要用的来设置
那么一个一个来说吧
第一个选项设置补帧的模式,一般默认的就行,会自动切换各种模式,其他的选项都有不好兼顾artifacts(劣化)和顺 滑度的问题
滑度的问题
第二个选项同样默认就行
第三个选项建议用默认的补帧到显示器刷新率
第四个选项建议不要超出12px-16px的范围
第五个选项动画可以开高一点,如果你的CPU 吃得消的话…
第六个选项CPU 够的话就开Large试试吧
第七个和第八个选项越高越好
第九个选项看自己的眼睛了,用来平衡artifacts与顺滑度,但不建议动画使用
第十个选项建议用默认的重复帧 最后一个选项建议用默认的不改变分辨率
分辨率低的profile,部分选项相应的可以开高点,不过还是以自己看着舒服为主
10.ReClock续
以上全部配置好后,播放视频时任务栏的ReClock图标应该是绿色的,表示视频回放已与显示器刷新率同步,点一下那个图标会出现这个界面:
最上面建议还是用Automatic
如果你不想用ReClock 来校准回放帧率与屏幕刷新率,只是单纯用它来回放音频的话,可以这么设置:
四、一些后处理
1.硬解
除非CPU 太弱,个人不太推荐硬解,要用的话可以考虑LAV内用DXVA2(copy-back)
2.反交错
考虑使用ffdshow 内的反交错滤镜,一般TomsMoComp即可,search effort用5,最好不要使用vertical filter
3.各种各样的artifacts
同样用ffdshow内的滤镜处理,如果你知道自己在干啥的话,你也可以自己上avs
暂时就先这样吧…(