引言:
本教程主要提供兰枫组学习剪辑使用(也提供给小东西完成大学英语课程视频制作作业w)
剪辑没有你想象的那么难,因为我们不用做什么特效
其实Pr自带的教程就已经足够我们做一些简单的剪辑。但是对于视频制作有些不足,同时自带的教程也没有提到效果控件、蒙版使用、项目打包等。教程里标注红字的是重要提醒。教程不包含安装教程(3202年了总不会还有人不会安装软件吧?不会吧,不会吧?)。教程使用的是Premiere Pro 2022,可能和最新版Pr部分功能不同。字幕与音频板块属于字幕组与音频组的工作,教程不做详细讲解。学习本教程推荐打开软件边看边操作。
再提一嘴Pr剪辑主要干什么。Pr剪辑主要是处理视频源,主要是将多个素材整合成一个视频源,包括素材拼接整合,音频替换处理、部分转场配置和视频效果等,然后处理后的视频源会传给特效、后期处理(特效、后期请转Ae+Pr谢谢)。
一、项目创建
神之一手的开始
Pr最最最基本的操作就是创建项目,图1.1是我们刚打开Pr时的界面,点击左侧引导栏的“新建项目”,会出现图1.2显示的界面,该界面的内容我们重要关注前两行的内容,即“名称”、“路径”。名称根据项目命名,路径是最为重要的一点,这个路径一定要清楚,这个关系到项目打包与项目储存的设置。

图1.1 Pr开始主界面(左侧为引导栏)

图1.2 新建项目界面
这里命名为“Pr教程”(如图1.3),路径是我自己设置的,想设置路径直接点右侧的浏览就可以选择自己需要的路径存放项目文件。

图1.3
我们会注意到在下方还会有这些栏目,图1.4中“常规”里设置全部默认即可,非专业人士不用关心这些设置,一般是改变帧的显示方式和输出格式,所以这些设置一般不影响我们的使用,我们重点关注暂存盘。
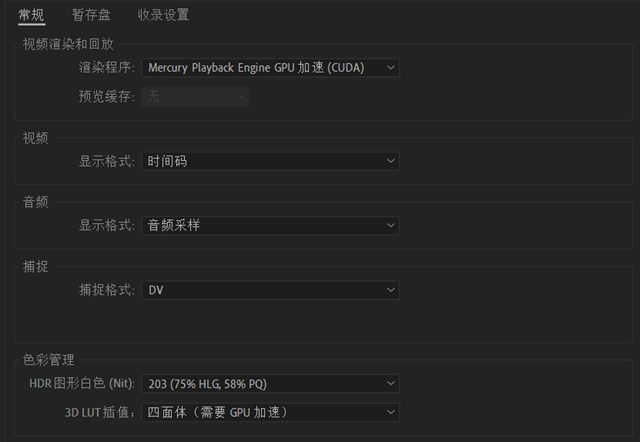
图1.4 常规设置面板
点击暂存盘,如图1.5前两项是很重要的,因为项目很大时 ,素材很多,捕捉的视频很多很大,剪辑序列也会很庞大,所以会占用很多硬盘的存储空间,所以路径要选择磁盘空间足够大的路径,后边几项设置同理。建议将项目路径设置在有足够磁盘空间的地方,这样暂存盘所有选项默认即可。注意,暂存盘路径设置若不相同,可能会导致读取项目和加载时间变长。
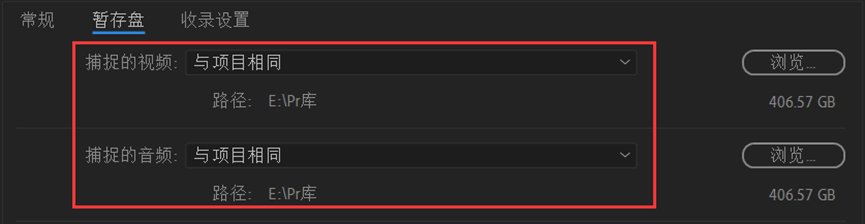
图1.5 暂存盘设置部分面板
收录设置不用关注,此教程并没有关联Me,若关联Me被Me收录后,利用Me导出会有更快的导出速度(大项目可以用Me导出,一般项目Pr的导出就够用了)。最后点击“确定”,项目就创建成功了。
二、Pr界面介绍
战斗需要认识技能
在创建项目后,我们会跳转到Pr的编辑主界面(如图2.1),在这里我们看到有提示“发现系统问题”,只要该问题不影响Pr功能使用可以不用管。
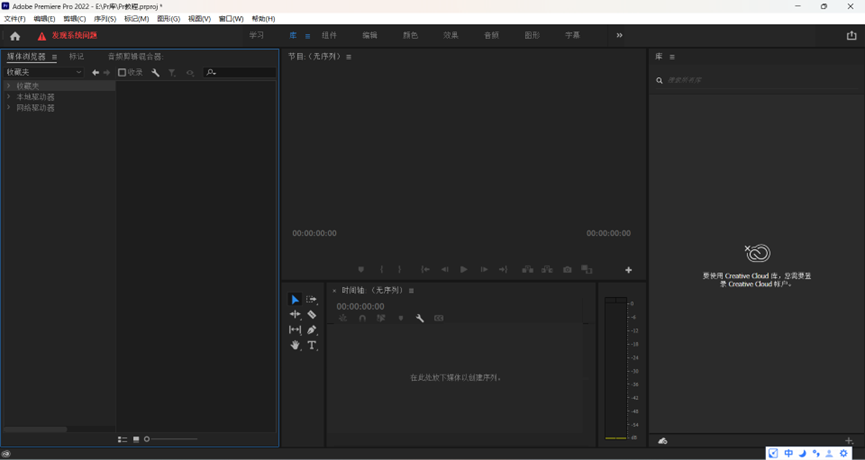
图2.1 刚进入项目编辑时的界面
在Pr中分为“库”、“组件”、“编辑”、“颜色”、“效果”、“音频”、“图形”、“字幕”板块其中“音频”、“字幕”可用其他专业软件代替,且组内也有字幕组与音频组,这两个板块不会讲解(也没什么用讲真)。对于剪辑而言,“组件”、“编辑”、“效果”、“图形”这四个板块是最重要的板块,“组件”、“编辑”是重中之重。点击图2.2的板块栏目就可以进入相应板块中。小房子标识就是回到图1.1的开始主界面。

图1.2 板块栏目
在图2.1中我们进入了库的界面,这里是连接素材库的地方,在这里我们可以直接浏览路径导入素材,但是这种方式仅限个人编辑项目。多人编辑和模版产出是不推荐这样做的,因为在项目打包的时候整理素材会非常麻烦。
在图2.3我们进入了“组件”界面,蓝色选中部分是我们的项目素材库,这里会显示导入到项目里的视频素材,包括视频源、音频源、其他素材等,在“素材导入与素材库管理”板块会详细讲解这一栏。红色框内的是编辑工具,在编辑序列时会详细讲解。绿色框是视频源捕捉剪切面板,其主要作用是选取视频源的部分片段,也就是“切片”。紫色框是序列编辑面板,是显示视频序列的地方,在“序列编辑”板块会详细讲解,黄色框是音频大小,在此处可以在预览时检查音量大小,辅助调节音量。这些板块也会出现在其他板块中辅助我们编辑。
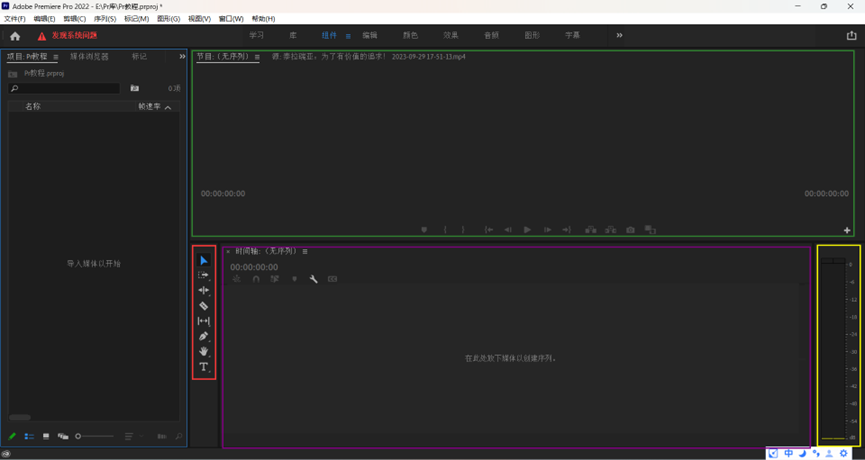
图2.3 组件板块界面
点击编辑板块我们进入了如图2.4的界面,红色框内是效果控件,在编辑板块里出现是帮助我们调整在效果板块里编辑的参数。蓝色选中框是节目预览,可以看到我们编辑后的序列呈现出来的样子帮助我们修改编辑的参数。其他面板都在前文提及。
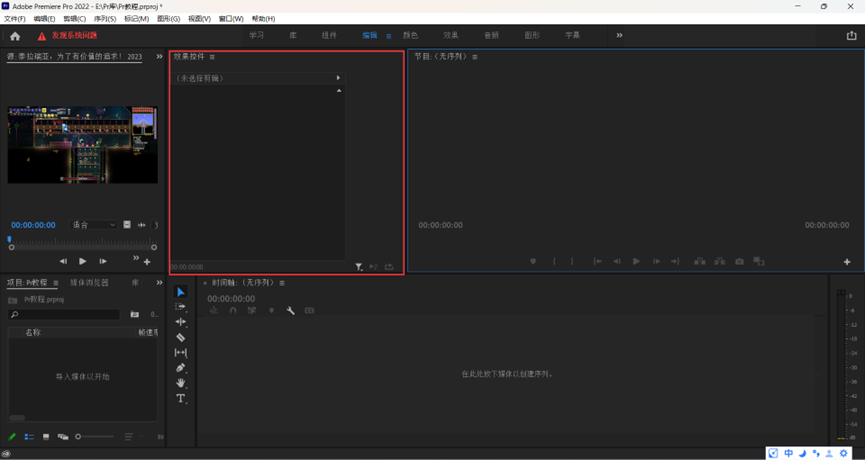
图2.4 编辑板块面板
如图2.5我们进入了“颜色”面板,蓝色选中的面板是颜色控件面板,在这里我们可以使用设定好的颜色控件来调整我们素材的颜色,一般素材都不用调整,如果对素材颜色调整有需求的可以使用这里的控件,一般颜色控件参数包含在效果控件里,所以颜色控件的讲解会会和效果控件一起讲解。
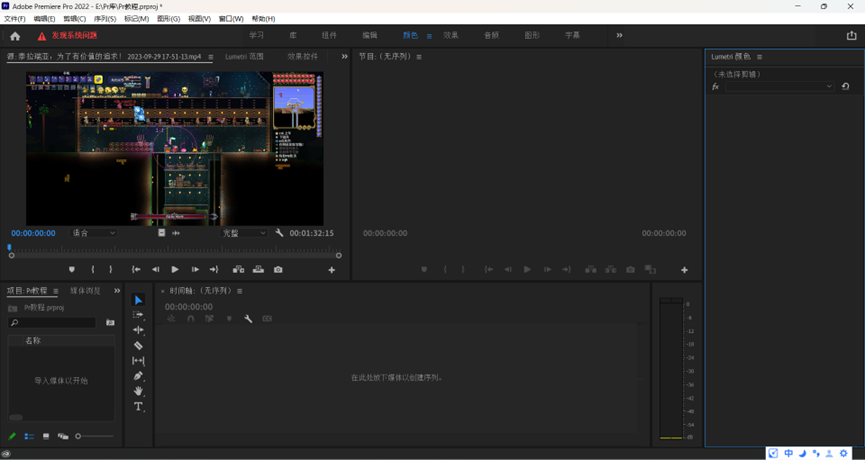
图2.5 颜色板块界面
如图2.6红色框内的就是我们的效果控件面板,这里包含着所有Pr自带的预置效果控件,效果控件可以通过安装控件来增加可用的控件,控件包所指的控件就是包装好后的效果控件。对于处理视频源,Pr自带的效果控件已经够用。如果是做锦集等需要大量转场的视频就需要扩展转场的控件(因为手动调参要累死人的),当然Pr的效果控件可以自己制作,具体制作过程可参考网络上的教程,基础教程不会教(自制控件已经不基础了,笑)。
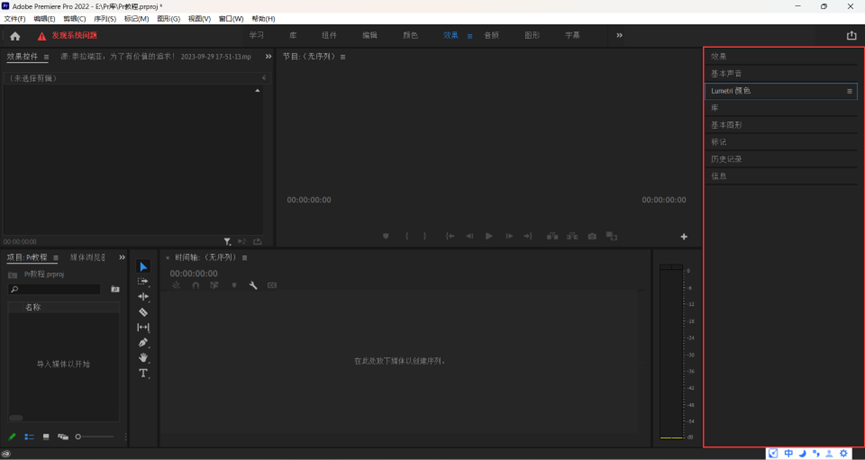
图2.6 效果板块面板
如图2.7我们进入了图形界面板块,这里是处理标题、图形转场、文字等素材与效果的地方。红色框内是图形编辑界面,这里有预置的图形素材,点击该板块上方的编辑按钮就会进入图形编辑界面。
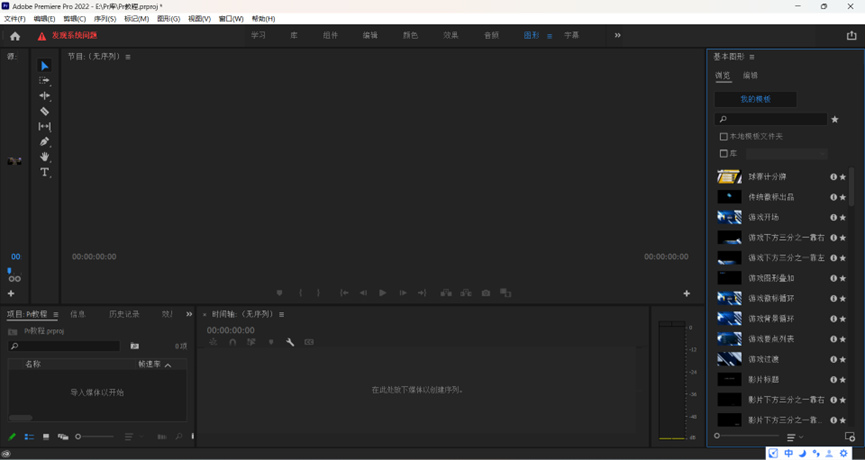
图2.7 图形板块面板
Pr面板基础认知就到这里,接下来会开始讲解剪辑的流程。
三、素材导入与素材库的管理和片段剪切
将元素导入容器炼就一切
素材的导入不是难事,重要的是素材管理,这一点非常重要,这会让你剪辑的时候更快定位素材加快剪辑速度,也可以在制作视频模板时方便使用的人阅读。
首先创建一个文件夹并放入你的项目文件(如图3.1),当然也可以随便放项目文件(前提你是个人剪辑的项目),笔者个人推荐使用图3.2的方式管理素材库(就是创建几个文件夹,不难吧),这样在多人剪辑或制作视频模板的时候方便打包处理,因为Pr项目在检索素材文件会优先检索项目同目录下的文件,所以打包项目的时候可以直接将整个项目打包,不用再把素材一一放到项目内然后发现项目内素材定位失败再一一替换素材了(再看到发来的项目出现素材文件定位失败我真的会顺着网线捶你)。
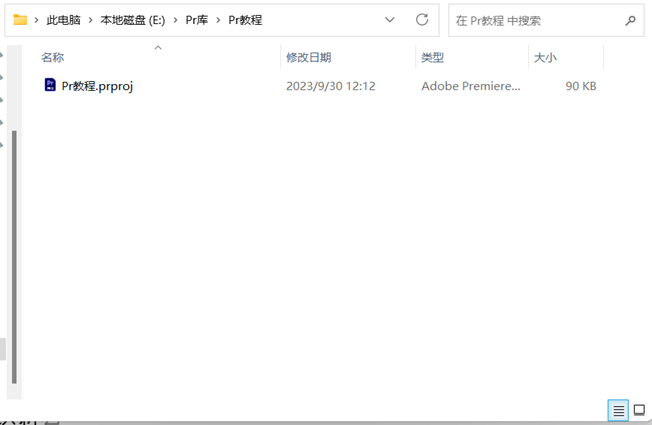
图3.1
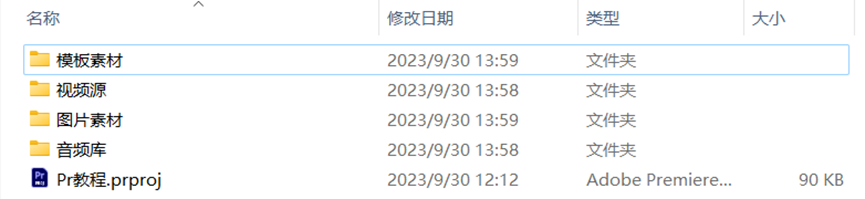
图3.2 推荐的素材管理模式(没有的可以不用整)
然后在库板块界面左侧“媒体浏览器”里打开项目文件所在文件夹(如图3.3)双击素材库文件夹,右侧会显示文件夹内的素材,双击绿色框住的素材就可以开始剪切素材了,点击后我们在图3.4的面板可以看到我们的素材。
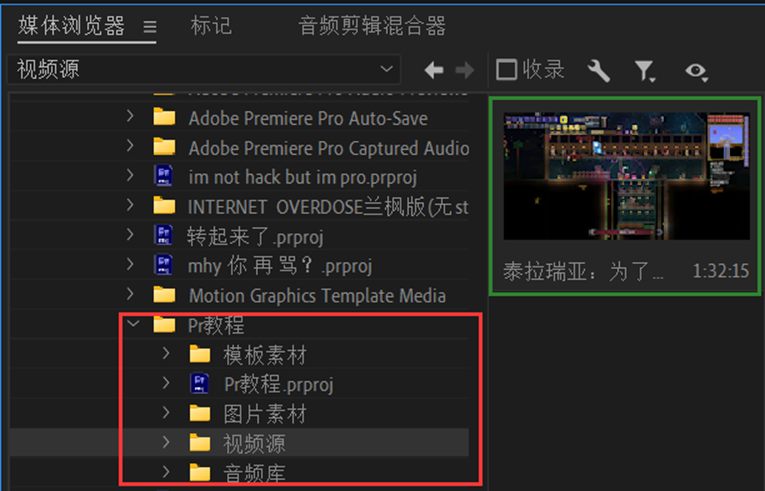
图3.3 打开项目文件后的界面
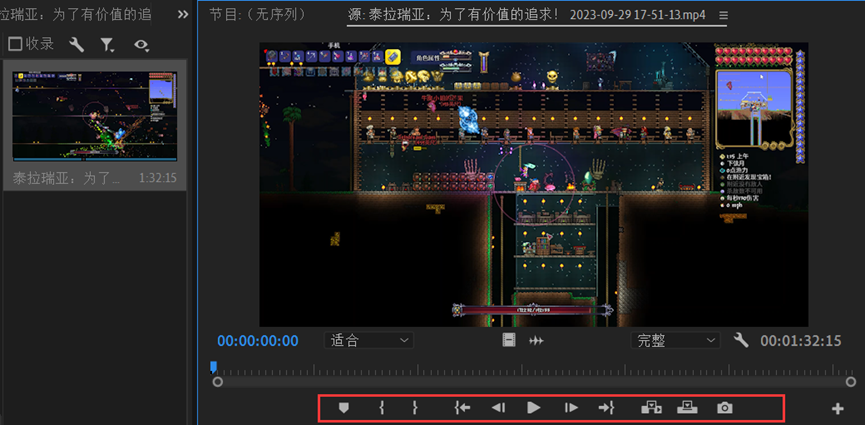
图3.4 打开素材后的剪切面板
该面板就是我们剪切素材的地方,红色框内的是剪切工具,第一个是标记,用于标记帧的位置,方便我们快速定位帧的位置,一般是在一个视频源剪切多个片段会使用标记。第二个第三个是片段的入点定位和出点定位,即选片段开头位置和结束位置,第四个是跳转到出点,类似的,第八个是跳转到出点,一般是用来寻找片段的出点和入点,中间的三个是向前跳一帧、暂停/开始播放、向后跳一帧,跳一帧主要是方便选取片段入点和出点,最后三个分别为插入、覆盖和导出帧,插入和覆盖一般用不到,主要是导出帧,这个可以将蓝色游标所在的画面导出为图片,可以在切片时选取图片素材和视频封面。
如图3.5显示的是时间轴,蓝色游标是帧定位,会定位所选的帧并显示出来,游标所指的是时间轴,长短标线是帧位置标线按照一定帧数量进行标识,下面的条是浏览工具。

图3.5 时间轴
当我们按住浏览工具右边的圆圈并向左拖动,就会发现我们的时间轴变成了这样

这个是缩放功能,条变短会放大帧位置标线,放大到一定比例会重新标识帧位置,相邻标线间的帧数量减少,我们放大到最大,会发现变成了这样

此时游标下边会多出横线,表示定位的是这一段时间的一帧,其实这个横线一直存在,在比例尺较大的时候非常短看不见罢了。按住蓝色游标可以改变定位的帧,这个操作就是在选取时间位置,如下图

在移动过程中我们看到上面的视频画面动了起来,如果有音频,还会有声音放出来。现在我们按住红色框内浏览工具(不是圆圈)然后向右拉,就会看见时间轴在移动,会变成这样

很好,你的游标不见了,因为我们改变了浏览的时间轴区间,移到了看不到游标的区间,现在我们想办法找到游标。按住浏览工具的圆圈,向外拉,把条变长,直到看到游标为止,于是乎,变成了这样

很好,你的游标又回来了,现在你已经学会了时间轴的缩放使用,但是游标不乐意一直按着一个帧不放,我们来改变定位的位置。除了按住拖动游标外,可以直接点击时间轴来定位帧,我们随便找一个标线附近,点一下鼠标左键,变成了这样

很好,你的游标学会了瞬移,至此,时间轴工具讲完了,那么就开始实战吧。现在我们开始学习剪切出10秒的视频片段并提取一张图片。
(1)打开素材
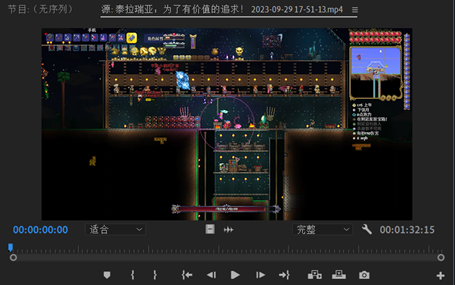
利用时间轴定位一个帧作为片段开头

然后点击工具栏第一个标记按钮标记一个帧的位置,当然你也可以直接点击标记入点直接标记片段开头,出点同理,然后变成了这样

现在我们把片段的结束帧和要提取的图片的帧都定位出来并标记,然后变成了这样

此时你会有个疑问:唉,你标记的颜色怎么还可以不一样,我的怎么都是一个色?现在,在标记位置再点一次标记工具就可以进入标记编辑面板,在里面就可以调整颜色和编辑名称了
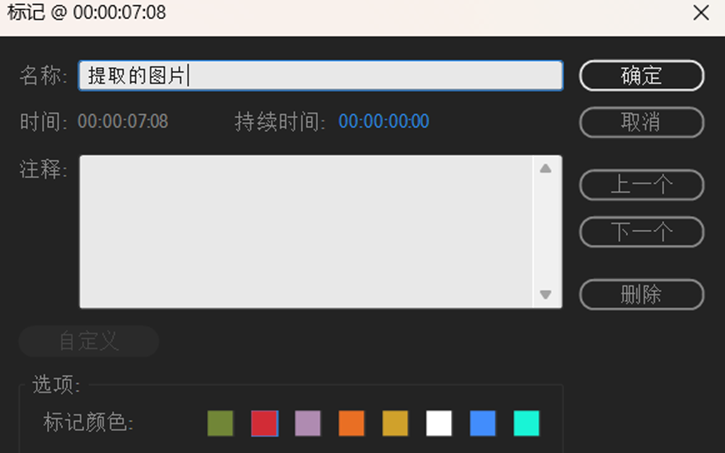
很好,你已经学会标记帧和编辑标记了。
(2)标记入点和出点并导入视频序列
点击入点标记,游标跳转到入点,然后点击标记入点,就标记好了,此时会变成这样

同理,我们标记出点,然后变成了这样

现在你剪切好了一段素材,按住上方画面部分,指针变成了小拳头,然后拖动到下面一个序列剪辑面板创建新的序列,现在你的面板应该是这样
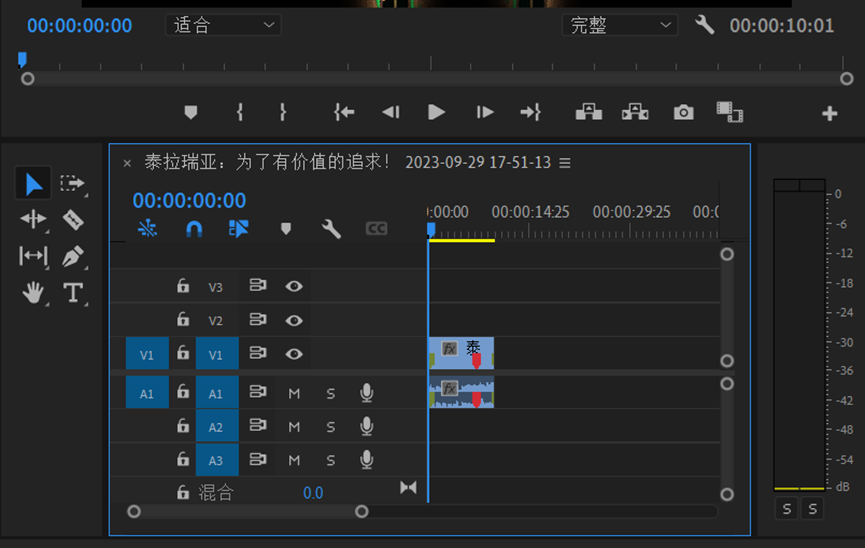
很好,你已经学会了剪切片段并加入到剪辑序列中,下一步是提取图片。
(3)提取图片
点击标记的提取图片的标记,点击剪切工具的“导出帧”(上文有提到),会出现下面这个面板
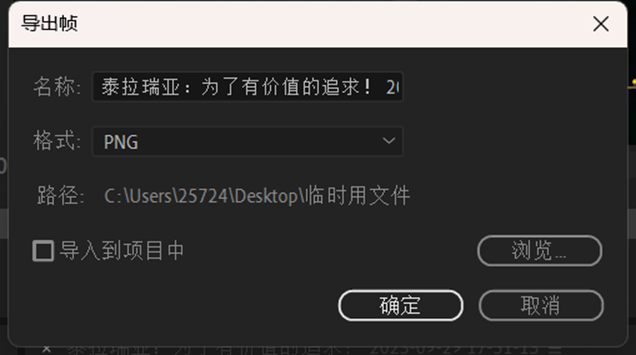
你可以选择直接导入到项目中,或者导出到指定的位置,学会了片段剪切,就可以开始进行素材组件了。
四、素材组件
我来组成心脏
素材组件是处理视频源第二步,该步骤是创建序列和嵌套序列,在编辑过后衔接各个素材。
首先是创建剪辑序列,进入组件面板,在左边项目管理面板右键,在菜单里找到“新建项目”点击“序列”,出现了序列设置面板,根据需求找到合适序列(默认即可),点击确定,在时间轴面板哪里会出现你创建的序列,如下图
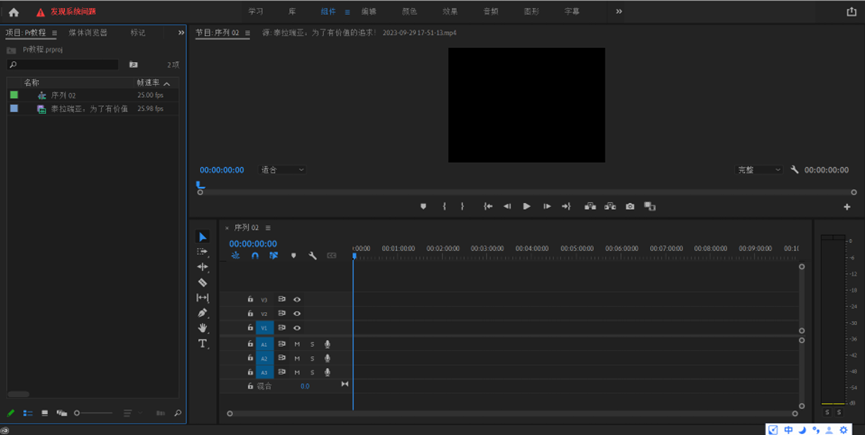
序列创建完毕,现在我们剪切出片段并加入序列中,若出现“剪辑不匹配警告”,尽量使用“更改序列设置”,对序列有严格要求。现在我们加入了3个片段,如下图
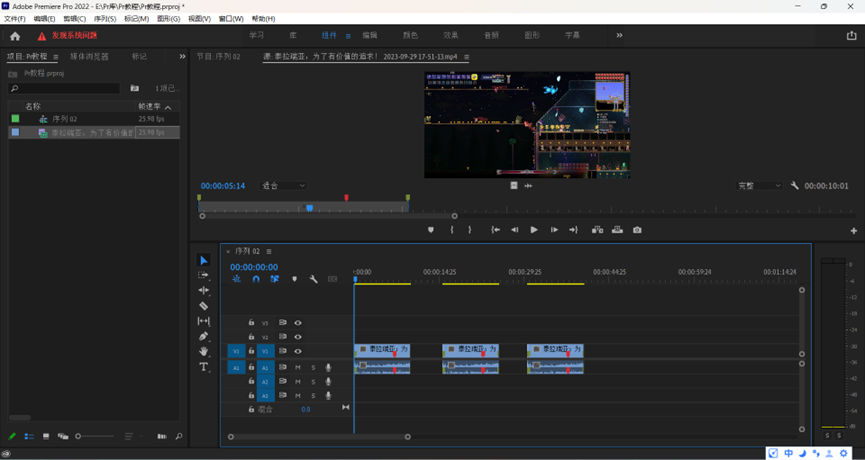
素材摆放按使用顺序摆放即可,在编辑时会处理素材。
现在我们开始嵌套序列,序列本身可以当作素材使用,我们再新建一个序列,然后点击上一个序列并选中,然后按住拖动到性序列中,就完成了序列嵌套,被使用的叫做子序列,目前时间轴显示的序列为父序列,如下图所示

使用序列嵌套一般是在剪辑片段会被多次重复利用的情况下使用,这样只需要编辑子序列的内容就可以编辑所有使用该序列的片段。
注意:在一个视频源内连续选取多个素材时不要直接在剪切面板再次选取!不要直接在剪切面板再次选取!不要直接在剪切面板再次选取!因为这样没有取消刚才剪切的片段与现在剪切面板的联系,再次直接选取会自动更改刚才选取的片段!解决办法是在左侧项目管理栏双击刚才的视频源,双击打开后再进行选取,就没有问题了。(自己体验过才知道,呵呵)
组件部分只需要把素材顺序理清即可,现在我们进入编辑环节。
五、序列编辑
世界,需要秩序…
序列编辑时剪辑最重要的环节,这里是处理视频源的关键步骤。所以这里会讲的更加详细。这里会讲5种基本操作
(1)素材拼接
我们创建好了序列,加入了素材片段,现在开始进行序列编辑。在上文图中,我们想把三个隔开的序列放在一起,因为不放在一起中间会有黑幕,除转场等特殊场景以外出现黑幕是剪辑的禁忌。我们按住拖动一个素材向另一个素材靠近,会发现在接近时素材片段自己靠了上去,这是因为开启了自动对齐,松开我们就拼接好了素材,我们尝试把三个片段拼接在一起,就会变成这样
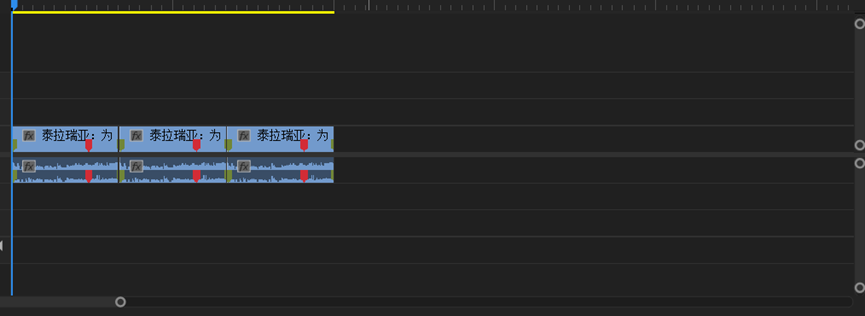
现在,你学会了素材的拼接。
(2)素材剪切
我们有时候想剪切掉不要的素材,该则怎么办呢?我们找到时间轴面板左边一栏编辑工具里的剃刀工具

先用游标定位帧,然后点击剃刀工具,将指针移到游标所指的蓝线上,咔擦一刀把素材一分两半,变成了四个素材片段,如下图
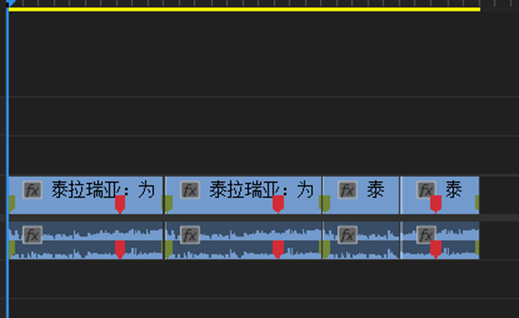
我不想要最后一段,我们右击最后一个片段找到“删除”,点击即可,那么还有一个疑问,波纹清除是什么效果?我们把中间的片段也分成两段,把后面一个片段分别用“删除”、“波纹清除”删除,就会发现不同之处,“删除”只会删除片段而不会对后边的序列进行操作,而“波纹清除”会在删除片段后直接把后边的序列拼接过来。
(3)轨道操作
轨道操作是剪辑经常使用的操作,轨道操作涉及图层显示,轨道设置等,主要是在制作重叠式的转场,蒙版使用等场景使用。

红色部分是轨道设置面板,绿色是视频轨道,黄色是音频轨道。视频素材默认视频轨道和音频轨道关联,关联可以解除,一般不会怎么做。图片素材只能放在视频轨道上,音频素材只能放在音频轨道上。拿视频素材为例,我们可以设置一个素材的轨道,视频轨道默认为轨道对应数字越大,图层越往外,举个例子,如下图
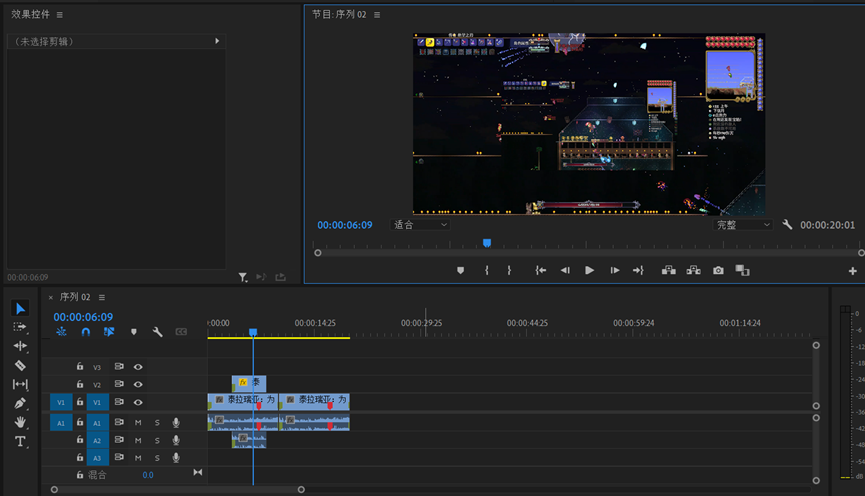
在图中我们发现处在V2轨道的画面(缩小50%)会覆盖掉V1轨道视频的画面,因为2大于1,所以V2轨道图层在V1轨道图层之上。所以素材所在图层是需要调整的。
我们如何调整素材的轨道呢,很简单,按住素材序列部分,往上或下拖动就可以变换轨道了,你可以试着把素材视频拖动到V3轨道,音频拖动到A2轨道,操作后我们得到下图结果
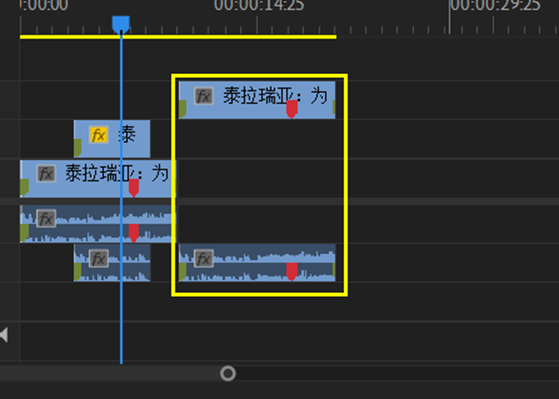
现在,我们讲轨道设置,每个轨道都可以进行相应设置,比如根据波的叠加原理,音频轨道不存在“图层”问题,但是我的两个素材其中一个素材的音频我不想听,怎么办?而且这样的处理还有很多,那么我们可以静音一个轨道专门处理这种情况。现在我们尝试把A3轨道静音,然后把前一段有重叠素材的A2轨道音频拖动到A3轨道上,这样,A2轨道的音频就被静音了,这种适用于大量需要静音但是不确定是否需要静音的情况,不需要音频可以直接取消视频与音频的关联然后把音频删除,操作完,我们得到下图
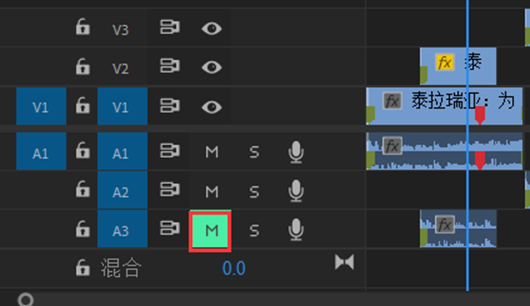
红框标识的就是静音按钮,视频轨道对应的就是不可见按钮。音频轨道的“S”是独奏按钮,Solo,你懂得。
我们还会看到有这样的按钮
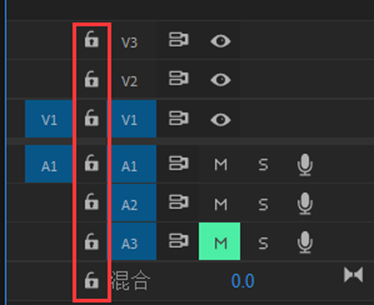
这个是锁定按钮,可以锁定轨道设置。锁定后该轨道后,该轨道所有序列无法被编辑,一般是在该轨道完工后使用防止被编辑(小型项目一般用不到)。
轨道不够用怎么办?我们可以新建轨道,同理,轨道太多也可以删除轨道。
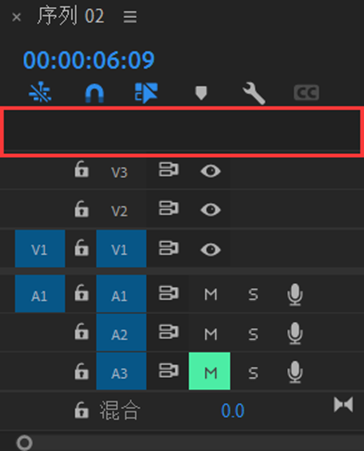
我们右击上图红框位置,菜单中会有添加轨道和删除轨道的选项,点就完了!
我们尝试新增一个视频轨道和删除一个音频轨道,此时会出现V4轨道,没有了A3轨道,就变成了下图
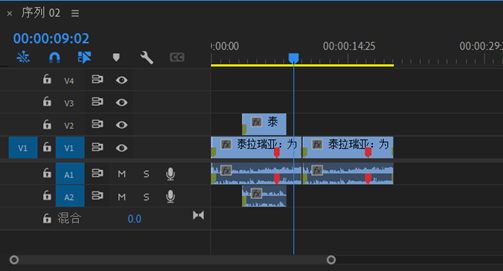
(4)素材复制
有时候我们想重复利用素材,但是一次次从组件里拖动又太麻烦,怎么办捏?单击一个素材,ctrl+c复制(效果参数会一起被复制,如果不需要效果参数可以先复制粘贴后右击素材清楚属性即可)然后ctrl+v粘贴,这不很简单吗?为啥要讲?因为素材是有时间的,我们要如何粘贴呢?首先粘贴后的素材起点是当前游标定位的帧的时间位置,所以我们选择一个素材中间粘贴就会变成这样
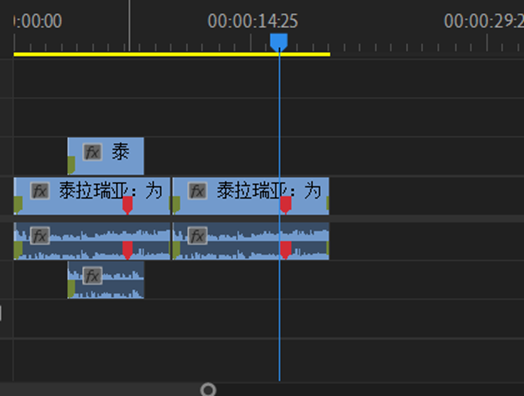
粘贴前
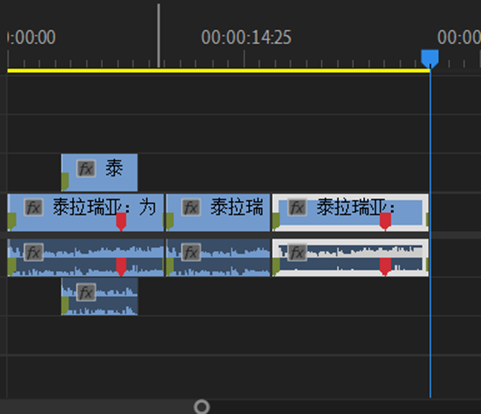
粘贴后
发现了么,我们的素材直接被剪切后替换了!所以粘贴时要先把游标定位在素材之后再进行粘贴!
(5)音频增益
在剪辑时会发现有的素材会很吵,有的素材声音又很小,我们如何调整声音大小呢?
我们右击一个素材,在菜单下半部分找到音频增益,点击会有如下面板
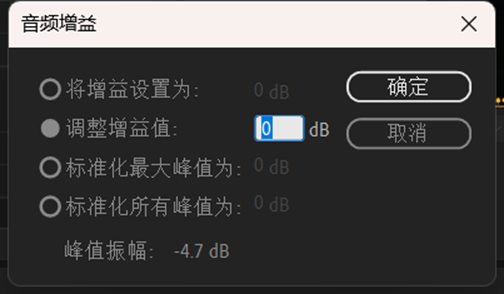
我们调整增益值即可,我们需要保证音频正常声音大小在在-24dB到-12dB即可,我们可以在上文Pr面板提到的音频大小面板看到音频大小。
现在序列剪辑的基础基本学完了,接下来要开始讲解效果控件。
六、效果控件
我的特效在你之上!
效果控件,一般是做转场等剪辑的板块。主要操作是改变参数、设置关键帧和添加参数。
(1)效果参数与功能按钮
我们点击“效果”进入编辑板块,我们点击一个序列,序列被白框选中后“效果控件”那一栏会多出很多参数,如下图
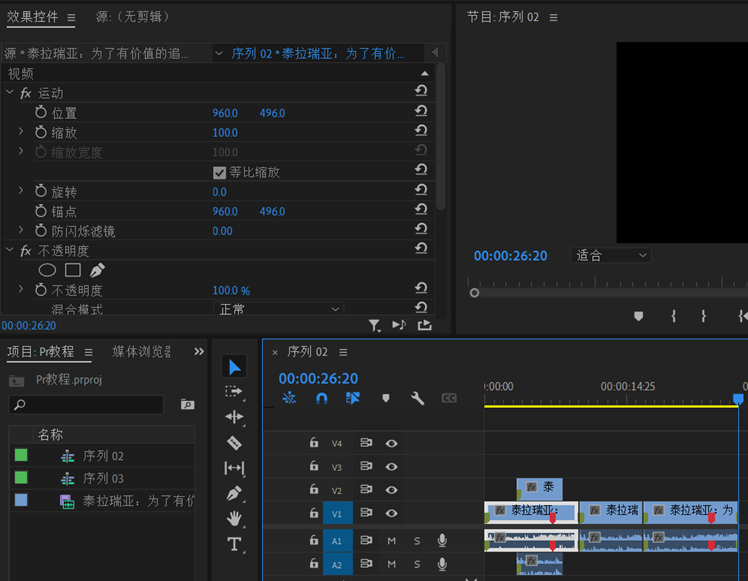
在没有添加新的控件时,默认的参数如下
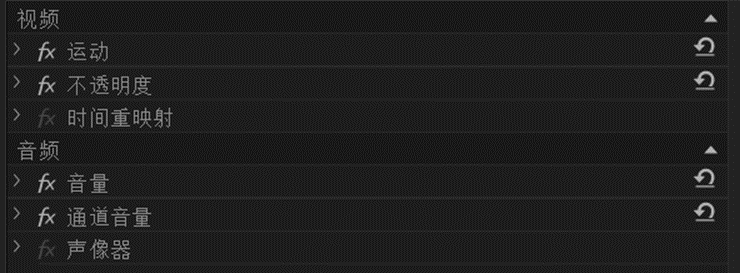
一般而言,我们只需调整视频的效果参数,音频由音频组专项处理,一般调节音量即可,所以我们重点说明视频效果参数和调节音量大小的关键帧。
我们查看详细参数(这里以运动参数为例),如下图
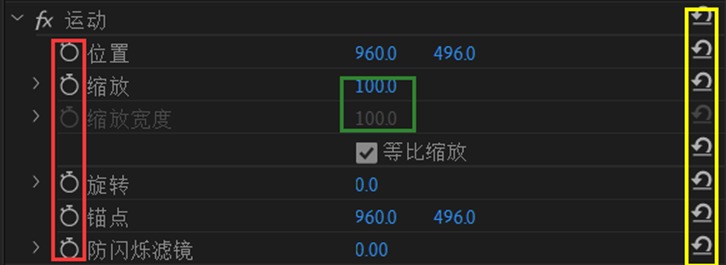
红色框内是关键帧标注按钮,默认是图中的样子,表示无关键帧序列,点击按钮意味着时间轴帧定位游标选定的那一帧作为关键帧记录参数,序列同时也会创建一个关键帧序列,一系列关键帧可以记录一系列参数改变视频的效果,关键帧会在后面详细讲解。黄色框内是重置参数按钮,点击会重置该行参数为默认值。绿色的是效果参数,蓝色表示可以编辑改变,灰色表示不可编辑状态。功能按钮类似,亮色表示可使用,灰色不可使用。
我们更改一个参数,这里我们把“缩放”改为95,我们会看到画面变小了,这并不是重点,我们观察我们选中的序列,会发现有所不同,如下图
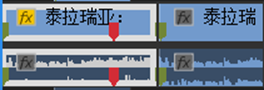
默认控件效果参数被编辑过“fx”标识会显示黄色高亮,由此我们可以观察序列的“fx”是否高亮依次判断该序列是否效果参数被更改。当序列效果参数全部为默认状态且没有添加新的控件,fx标识会变灰。效果控件面板里的“fx”点击后会加一斜杠,此时表明除去该控件时视频表现出的样子,一般用于查看控件效果。
当我们想重置一个序列效果控件,可以右击这个序列,在菜单里寻找“清除所有属性”,点击后,该序列效果参数全部恢复最初的状态。
(2)添加新的控件
在剪辑时往往会添加新的控件,我们在效果面板右边会寻找到“效果”面板,如下图
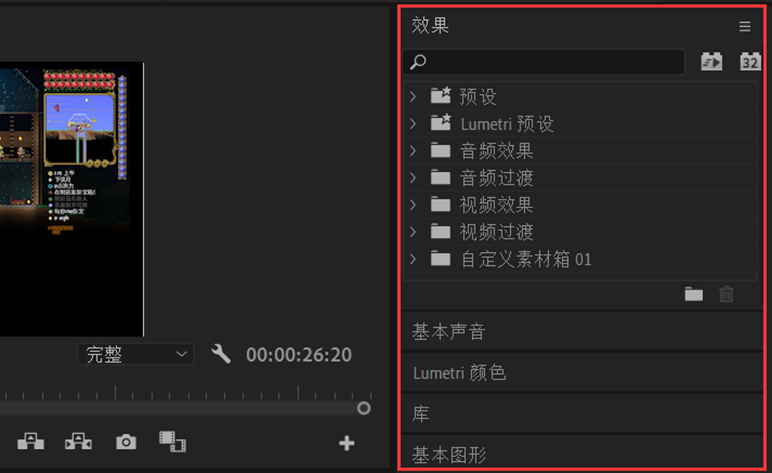
效果这一栏内都是Pr的效果控件,里面有Pr预置的效果控件,一般剪辑足够使用了,当然你也可以安装控件扩展和自己制作控件。我们以黑幕过场为例讲解如何添加,点开“视频过渡”,找到“溶解”,然后点开寻找“黑场过渡”,点击并拖动到序列上,松开。
我们预览视频就可以看到新添加了黑场转场,但是我们并没有在效果参数里看到这个控件的参数。因为涉及过渡的控件很有可能涉及两个序列,所以这类效果控件的控件参数是独立的,查看其设置点击序列上的控件图标即可。
再举个例子,我们尝试用pr模仿老旧电视播放的杂色颗粒与灰度像素,操作如下
一套打完后,我们发现效果控件一栏多出了两个控件的参数。同时,与改变默认参数不同,添加新的控件后,序列的fx标识的高亮变成了紫色,如下图
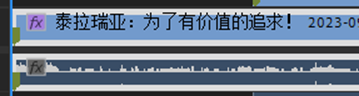
然后,我们在使用新控件的基础上改变缩放参数为95时,fx标识的高亮变成了绿色。
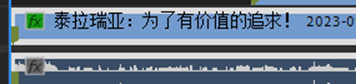
所以我们可以根据fx标识高亮看出在这个序列里我们使用的和改变的参数类型。
(3)关键帧
关键帧是效果控件一个重要组成部分,用来控制效果虽时间的变化,上一关键帧的参数会随时间变化为下一关键帧的参数。一些简单的效果用Pr就可以制作出来,我们尝试用关键帧来控制缩放和移动画面。
选取关键帧后点击关键帧标注创建关键帧序列,改变参数,再次选取关键帧,改变参数,这样会自动记录关键帧位置。

这个图标是关键帧控制按钮,箭头是关键帧跳转,中间的按钮是创建关键帧,会将游标定位的那一帧标记为关键帧。我们点击下面这个按钮
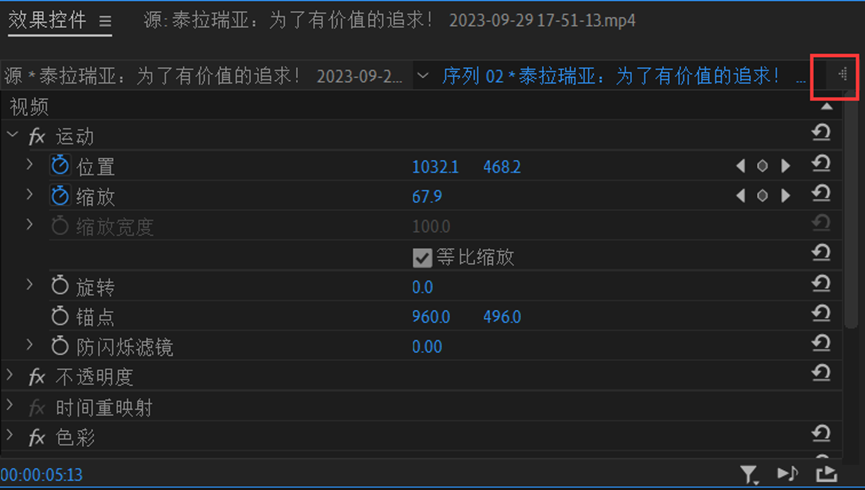
就可以看到我们标记的关键帧的位置(红框标识的部分)
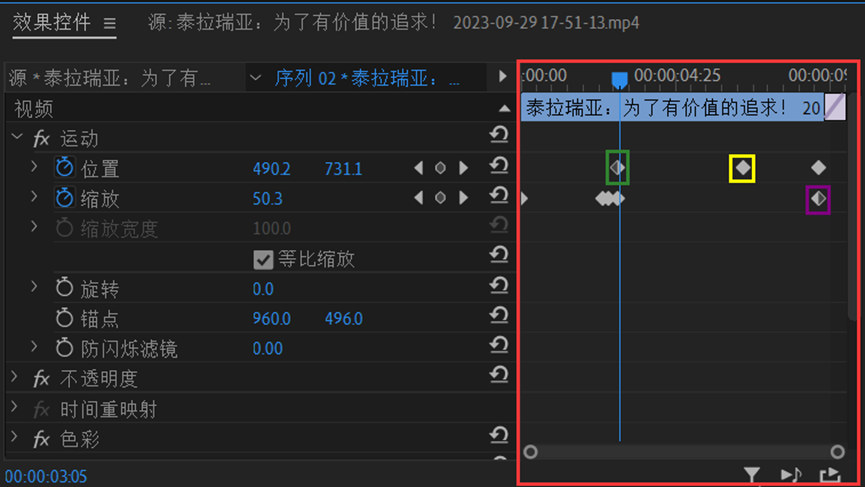
绿框标注的是关键帧序列起点,黄框标记的是关键帧中间点,紫框标记的是终点,根据关键帧标记的不同可以很快阅读关键帧标记位置。
(4)蒙版操作
有些时候我们会用到蒙版操作,一般是在素材上放置小窗口素材和部分效果处理。
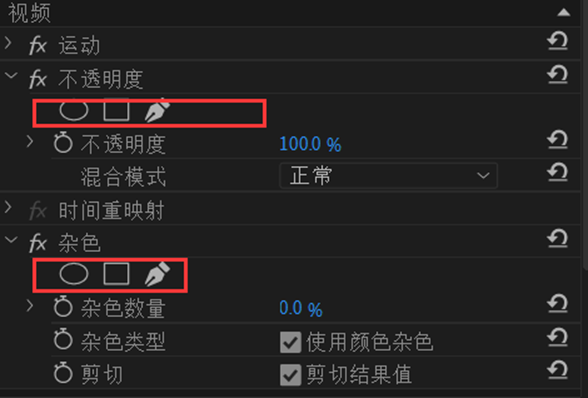
如果效果控件带有上图的按钮,表示该控件可以使用蒙版操作。蒙版操作需要轨道操作,所以学习蒙版操作首先要学习轨道操作和理解视频图层,一般我们会在时间轴上两个轨道上同时放置两个素材,如下图

正是因为我们在这里需要素材的叠加,蒙版会按视频图层的顺序来显示画面,所以视频图层设置就很重要,这也是为什么说要理解视频图层的原因。
我们接下来尝试用蒙版做出一些东西。
在视频里我们能看到使用蒙版的效果,羽化是改变蒙版边缘的过渡效果(说实话完全不透明时候用起来不怎么好),也可以改变透明度。
(5)音频关键帧
和视频关键帧差不多,主要是用来处理素材部分片段的音量大小,比如主鳖怒吼片段降低音量(保护耳朵,人人有责)。
七、图形模板
(你来帮我想一句?)
图形模板一般是用来添加图形素材模板,一般制作连续剧等需要大量模板式的制作会需要这种处理。图形模板适用于不需要音频的场景,需要音频的场景可以直接用素材代替(这年头谁还没有个素材库啊?)。
我们尝试用图形模板给视频添加一个动态背景。
我们可以看到,我们成功添加了一个动态背景。
八、视频导出
只要能到达那个地方…
在完成项目后我们需要导出我们的视频源,我们点击最上方工具栏的“文件”,找到“导出”,再点击“媒体…”,进入导出设置界面,如下图所示。
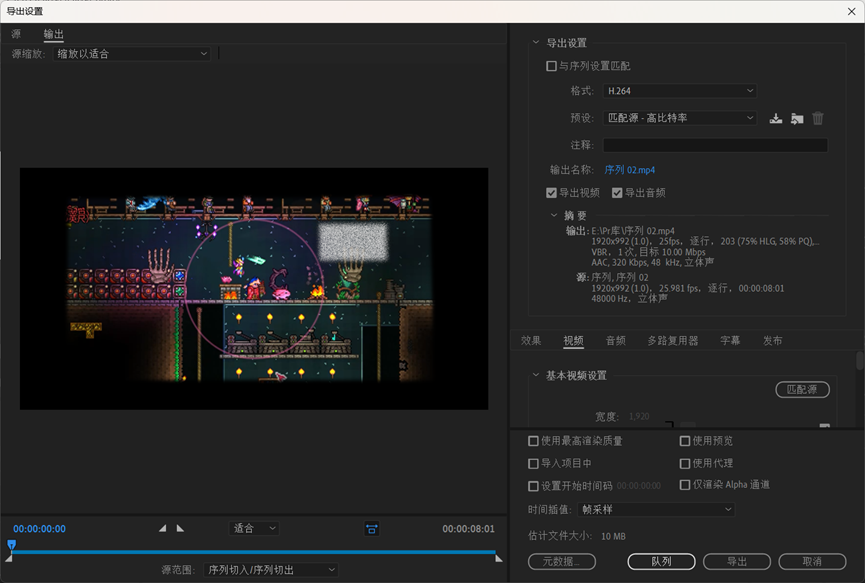
导出设置里有许多格式,我们剪辑视频一般用默认的“H.264”即可,预设可使用“中等比特率”用于进行视频的压制,不需要压制直接全部默认即可。若投稿B站则需要将视频的比特率压制到2000kps以下,方法如下。在下方的具体设置栏目里寻找“视频”,向下翻找,找到“比特率设置”,然后将编码方式调整为“VBR,两次”,“目标比特率”设置为1.9,“最大比特率”设置为2(Pr给出的单位为Mps),如下图
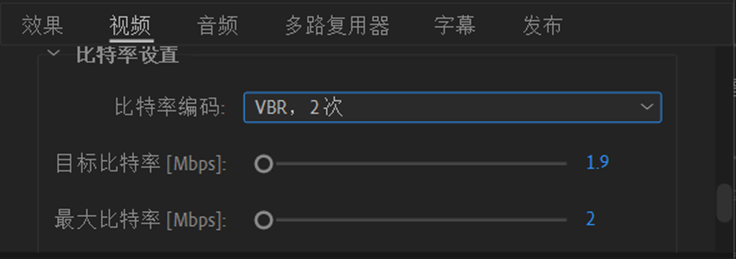
这里使用两次编码虽然会增加导出时间但是可以限定最大比特率,因为一次VBR编码虽然目标比特率是1900kps但是由于VBR编码是浮动的所以有可能会高出2000kps导致b站二次压缩。或者,简单粗暴,CBR固定码率1900kps,但是可能会影响视频质量。其他选项不用管,直接导出即可。在等待后我们会在右下角看到导出成功。根据指定的路径去寻找导出的视频即可。
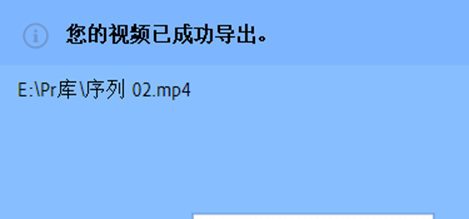
九、项目打包
我的口袋就是一个世界!
在多人参与的视频剪辑里,我们有时候会需要将整个项目丢给别人去做,又或者,我们是在做一个视频套用模板。这时候我们需要将整个项目进行打包。打包需要将项目文件,即“XXX.prproj”文件添加进去,同时还要将所有用到的素材一同打包进去。在打包的过程中,我们要将所有素材放入到与项目文件相同目录或者后边目录的地方,否则会发生意想不到的错误。例如下面这个例子

这里我们把一个素材文件放到项目文件所在文件夹前一目录下,我们打开项目就会报错,显示无法定位素材,如下图
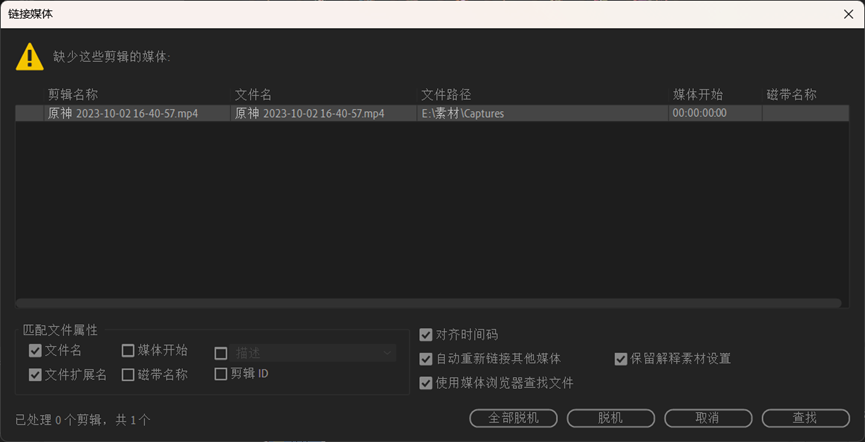
这是因为项目自动重新定位只会自动遍历所在文件夹所在目录的所有文件,不会自动搜索前一文件夹的文件。所以打包一定要将素材放到项目所在的文件夹,否则你把项目打包给别人,别人根本不懂哪里该放哪个素材,这会给别人和你都带来麻烦。随后,我们把素材移动到相同目录或后边的目录,素材就可以被重新定位了,如下图
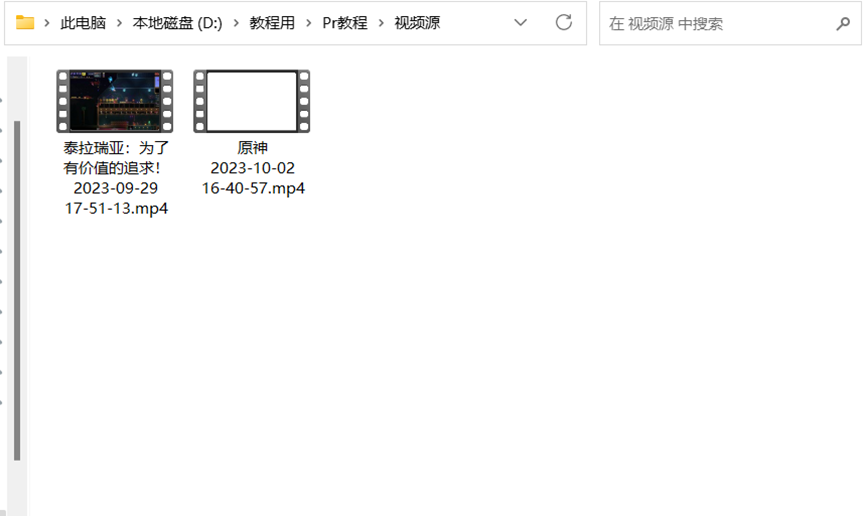
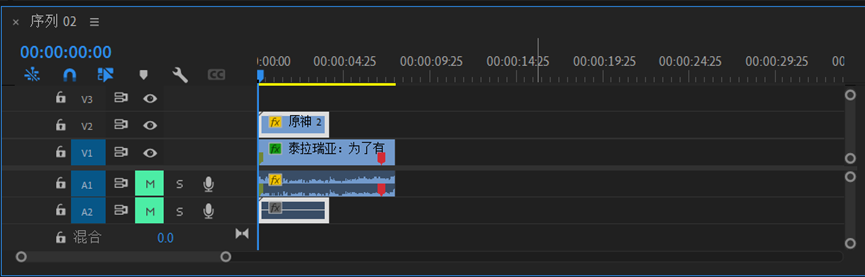
这里显示所有素材都可以正常使用了。
——————我是可爱的分割线n(*≧▽≦*)n——————
一切的一切,结束了…
教程到这里就结束了,感谢阅读。若教程有错误或不足之处,可在评论区指正与补充!
非常好教程,爱来自湖边的北方,英雄联盟
非常好教程,爱来自南二舍